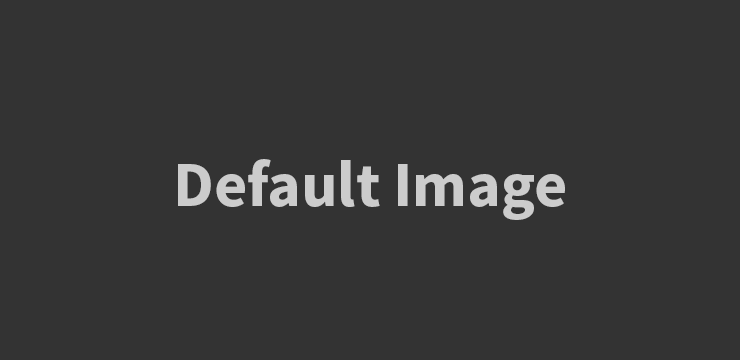
Pendahuluan
PDF atau Portable Document Format adalah format file yang populer digunakan untuk berbagi dokumen dengan format yang terjaga. Terkadang, kita perlu menggabungkan beberapa file PDF menjadi satu file untuk memudahkan pengelolaan dan berbagi informasi. Artikel ini akan memberikan panduan tentang cara menggabungkan file PDF di Windows 11/10 tanpa menggunakan perangkat lunak pihak ketiga.
Cara Menggabungkan File PDF dengan Fitur Bawaan Windows
Windows 11/10 menyediakan fitur bawaan yang memungkinkan Anda menggabungkan file PDF tanpa perlu menginstal perangkat lunak tambahan. Berikut adalah langkah-langkahnya:
1. Pilih File PDF yang Ingin Digabungkan
Buka File Explorer (Windows Explorer) dan pilih semua file PDF yang ingin Anda gabungkan. Anda dapat memilih beberapa file dengan menekan tombol Ctrl saat memilih file.
2. Klik Kanan dan Pilih “Print”
Setelah memilih file PDF, klik kanan pada salah satu file dan pilih opsi “Print” dari menu konteks yang muncul.
3. Pilih Printer Virtual PDF
Di jendela Print, pilih printer virtual PDF seperti “Microsoft Print to PDF” atau “Adobe PDF” dari daftar printer yang tersedia. Pastikan untuk memilih printer virtual PDF yang telah terpasang di sistem Anda.
4. Atur Pengaturan Printer
Setelah memilih printer virtual PDF, Anda dapat mengatur pengaturan printer seperti ukuran kertas, orientasi halaman, dan kualitas cetakan. Setelah selesai mengatur, klik tombol “Print” atau “OK” untuk melanjutkan.
5. Simpan File PDF Gabungan
Setelah mengklik tombol “Print” atau “OK”, Anda akan diminta untuk memilih lokasi penyimpanan dan memberi nama file PDF gabungan Anda. Pilih lokasi yang sesuai dan beri nama file sesuai keinginan Anda. Klik tombol “Save” atau “OK” untuk menyimpan file PDF gabungan.
FAQs (Pertanyaan yang Sering Diajukan)
1. Apakah saya memerlukan perangkat lunak pihak ketiga untuk menggabungkan file PDF di Windows?
Tidak, Windows 11/10 menyediakan fitur bawaan yang memungkinkan Anda menggabungkan file PDF tanpa perlu menginstal perangkat lunak pihak ketiga.
2. Apakah saya bisa mengatur urutan file PDF sebelum menggabungkannya?
Ya, sebelum menggabungkan file PDF, Anda dapat mengatur urutan file dengan mengklik dan menahan file PDF, kemudian menariknya ke posisi yang diinginkan.
3. Apakah fitur ini tersedia di semua versi Windows?
Fitur ini tersedia di Windows 11 dan Windows 10. Namun, jika Anda menggunakan versi Windows yang lebih lama, Anda mungkin perlu menginstal perangkat lunak pihak ketiga atau menggunakan layanan online untuk menggabungkan file PDF.
4. Bisakah saya menggabungkan file PDF dengan format yang berbeda?
Ya, Anda dapat menggabungkan file PDF dengan format yang berbeda. Fitur bawaan Windows akan mengonversi file PDF dengan format yang berbeda ke dalam satu format PDF gabungan.
Kesimpulan
Menggabungkan file PDF menjadi satu file dapat sangat berguna dalam pengelolaan dan berbagi informasi. Dengan mengikuti langkah-langkah di atas, Anda dapat dengan mudah menggabungkan file PDF di Windows 11/10 tanpa perlu menginstal perangkat lunak pihak ketiga. Gunakan fitur bawaan Windows untuk menghemat waktu dan memudahkan proses penggabungan file PDF Anda. Selamat mencoba!