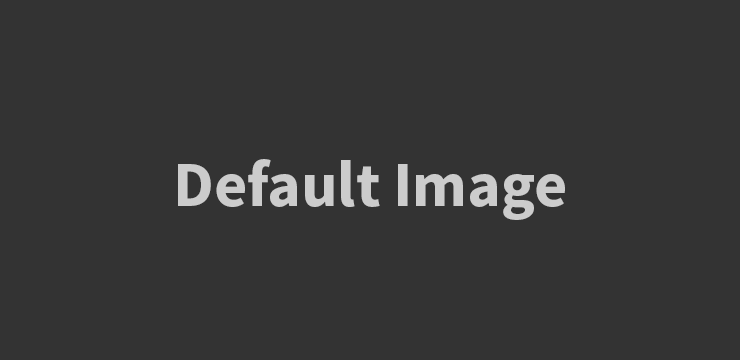
Pendahuluan
Protect di Excel adalah fitur yang memungkinkan Anda untuk melindungi dan mengamankan file Excel dari akses yang tidak sah atau perubahan yang tidak diinginkan. Dalam artikel ini, kami akan menjelaskan cara menggunakan fitur Protect di Excel untuk melindungi file Excel dengan password, mengatur izin akses, dan menerapkan langkah-langkah keamanan lainnya.
1. Melindungi File Excel dengan Password
Langkah pertama dalam melindungi file Excel adalah dengan memberikan password pada file tersebut. Berikut adalah langkah-langkah untuk melindungi file Excel dengan password:
Langkah 1: Buka File Excel yang Ingin Anda Lindungi
Buka file Excel yang ingin Anda lindungi di Excel.
Langkah 2: Pilih Opsi “Protect Workbook”
Pada menu toolbar Excel, pilih opsi “File” dan kemudian pilih “Protect Workbook”.
Langkah 3: Pilih Opsi “Encrypt with Password”
Pada submenu “Protect Workbook”, pilih opsi “Encrypt with Password”.
Langkah 4: Masukkan Password
Masukkan password yang kuat dan mudah diingat pada kotak dialog yang muncul. Pastikan untuk menggunakan kombinasi karakter yang kompleks dan aman.
Langkah 5: Konfirmasi Password
Setelah memasukkan password, Anda akan diminta untuk mengkonfirmasi password dengan memasukkannya kembali pada kotak dialog yang sama.
Langkah 6: Klik Tombol “OK”
Setelah mengkonfirmasi password, klik tombol “OK” untuk menerapkan perlindungan password pada file Excel.
2. Mengatur Izin Akses pada File Excel
Selain memberikan password pada file Excel, Anda juga dapat mengatur izin akses untuk mengontrol siapa yang dapat melihat dan mengedit file tersebut. Berikut adalah langkah-langkah untuk mengatur izin akses pada file Excel:
Langkah 1: Buka File Excel yang Ingin Anda Atur Izin Aksesnya
Buka file Excel yang ingin Anda atur izin aksesnya di Excel.
Langkah 2: Pilih Opsi “Protect Workbook” atau “Protect Sheet”
Pada menu toolbar Excel, pilih opsi “Review” dan kemudian pilih “Protect Workbook” atau “Protect Sheet” tergantung pada level keamanan yang Anda inginkan.
Langkah 3: Atur Opsi Izin Akses
Pada kotak dialog yang muncul, Anda dapat mengatur opsi izin akses sesuai kebutuhan. Anda dapat memilih antara “Read-only” (hanya dapat melihat) atau “Read/Write” (dapat melihat dan mengedit). Anda juga dapat mengatur kata sandi untuk mengubah izin akses pada file.
Langkah 4: Klik Tombol “OK”
Setelah mengatur opsi izin akses, klik tombol “OK” untuk menerapkan pengaturan izin akses pada file Excel.
3. Menerapkan Langkah-langkah Keamanan Lainnya
Di samping memberikan password dan mengatur izin akses, Anda juga dapat menerapkan langkah-langkah keamanan lainnya untuk melindungi file Excel. Berikut adalah beberapa langkah-langkah keamanan yang dapat Anda terapkan:
Menyembunyikan dan Melindungi Sheet
Anda dapat menyembunyikan dan melindungi sheet tertentu dalam file Excel. Dengan menyembunyikan sheet, Anda dapat mencegah orang lain melihat atau mengedit data sensitif.
Mengunci Sel dan Formula
Anda dapat mengunci sel dan formula pada sheet Excel untuk mencegah perubahan yang tidak diinginkan. Dengan mengunci sel, Anda dapat memastikan bahwa data yang penting tidak dapat diubah tanpa izin.
Kesimpulan
Melindungi dan mengamankan file Excel adalah langkah penting untuk menjaga kerahasiaan dan integritas data Anda. Dengan menggunakan fitur Protect di Excel, Anda dapat memberikan password, mengatur izin akses, serta menerapkan langkah-langkah keamanan lainnya untuk melindungi file Excel dari akses yang tidak sah atau perubahan yang tidak diinginkan. Pastikan untuk menggunakan password yang kuat dan mengatur izin akses dengan bijak untuk menjaga keamanan file Excel Anda.
Protect di Excel – Pertanyaan Umum
1. Apa itu Protect di Excel?
Protect di Excel adalah fitur yang memungkinkan Anda melindungi lembar kerja, sel, atau elemen-elemen tertentu dalam file Excel dengan menggunakan kata sandi atau pengaturan izin akses. Dengan menggunakan fitur Protect, Anda dapat mencegah orang lain melakukan perubahan tidak sah atau mengakses data sensitif dalam lembar kerja Excel.
2. Bagaimana cara menggunakan fitur Protect di Excel?
Anda dapat menggunakan fitur Protect di Excel dengan mengikuti langkah-langkah berikut:
– Buka lembar kerja Excel yang ingin Anda lindungi.
– Pilih elemen yang ingin dilindungi, seperti sel, sheet, atau workbook.
– Klik tombol “Review” di pojok kiri atas pita Excel.
– Pilih “Protect Sheet” atau “Lindungi Lembar” (jika ingin melindungi sheet) atau “Protect Workbook” atau “Lindungi Workbook” (jika ingin melindungi keseluruhan workbook).
– Anda akan diminta untuk memasukkan kata sandi. Ketikkan kata sandi yang ingin Anda gunakan.
– Jika diperlukan, Anda juga dapat mengatur pengaturan izin akses tambahan, seperti izin untuk mengedit sel atau mengakses menu tertentu.
– Klik “OK” untuk menerapkan perlindungan pada lembar kerja Excel.
3. Apa perbedaan antara Protect Sheet dan Protect Workbook di Excel?
Perbedaan antara Protect Sheet dan Protect Workbook di Excel adalah sebagai berikut:
– Protect Sheet melindungi satu lembar kerja Excel individu. Ketika Anda menggunakan fitur ini, Anda dapat mengatur kata sandi dan pengaturan izin akses untuk mencegah perubahan pada lembar kerja dan mengakses sel-sel tertentu.
– Protect Workbook melindungi keseluruhan workbook Excel, termasuk semua lembar kerja di dalamnya. Ketika Anda menggunakan fitur ini, Anda dapat mengatur kata sandi dan pengaturan izin akses untuk mencegah perubahan pada lembar kerja, menambah atau menghapus lembar kerja, atau melihat konten yang dilindungi.
4. Bagaimana cara menghilangkan proteksi pada lembar kerja Excel yang telah dilindungi?
Jika Anda ingin menghilangkan proteksi pada lembar kerja Excel yang telah dilindungi, ikuti langkah-langkah berikut:
– Buka lembar kerja Excel yang dilindungi.
– Jika Anda menggunakan Protect Sheet, klik tombol “Review” di pojok kiri atas pita Excel, pilih “Unprotect Sheet” atau “Buka Proteksi Lembar”, dan masukkan kata sandi yang digunakan saat melindungi lembar kerja.
– Jika Anda menggunakan Protect Workbook, klik tombol “Review” di pojok kiri atas pita Excel, pilih “Unprotect Workbook” atau “Buka Proteksi Workbook”, dan masukkan kata sandi yang digunakan saat melindungi workbook.
– Setelah itu, proteksi pada lembar kerja Excel akan dihapus dan Anda dapat melakukan perubahan atau mengakses data seperti biasa.
5. Bisakah saya memberikan kata sandi pada lembar kerja Excel yang dilindungi?
Ya, Anda dapat memberikan kata sandi pada lembar kerja Excel yang dilindungi. Dengan memberikan kata sandi, hanya orang-orang yang mengetahui kata sandi tersebut yang dapat membuka dan mengakses lembar kerja Excel.
– Buka lembar kerja Excel yang ingin Anda lindungi.
– Pilih elemen yang ingin dilindungi, seperti sel, sheet, atau workbook.
– Klik tombol “Review” di pojok kiri atas pita Excel.
– Pilih “Protect Sheet” atau “Lindungi Lembar” (jika ingin melindungi sheet) atau “Protect Workbook” atau “Lindungi Workbook” (jika ingin melindungi keseluruhan workbook).
– Anda akan diminta untuk memasukkan kata sandi. Ketikkan kata sandi yang ingin Anda gunakan.
– Konfirmasikan kata sandi dengan mengetikkannya kembali.
– Klik “OK” untuk menerapkan perlindungan dengan kata sandi pada lembar kerja Excel.
6. Apakah saya bisa mengatur izin aksestambahan setelah melindungi lembar kerja Excel?
Ya, setelah Anda melindungi lembar kerja Excel, Anda dapat mengatur izin akses tambahan untuk mengontrol apa yang dapat dilakukan oleh pengguna yang memiliki akses ke lembar kerja tersebut. Beberapa izin akses tambahan yang dapat Anda atur setelah melindungi lembar kerja Excel adalah sebagai berikut:
– Mengizinkan atau mencegah pengguna untuk melakukan perubahan pada sel-sel tertentu.
– Mengizinkan atau mencegah pengguna untuk menyisipkan, menghapus, atau menyembunyikan baris atau kolom.
– Mengizinkan atau mencegah pengguna untuk menyembunyikan atau menampilkan lembar kerja.
– Mengizinkan atau mencegah pengguna untuk membuat komentar atau mengedit komentar yang ada.
– Mengizinkan atau mencegah pengguna untuk mengakses menu khusus, seperti menu “Insert” atau “Delete”.
– Mengizinkan atau mencegah pengguna untuk mengatur filter atau pengurutan pada data.
7. Apakah fitur Protect di Excel dapat melindungi formula dalam sel-sel?
Ya, ketika Anda melindungi lembar kerja Excel menggunakan fitur Protect, formula dalam sel-sel juga akan dilindungi secara default. Ini berarti pengguna yang memiliki izin akses terbatas tidak dapat mengubah formula yang ada di dalam sel-sel. Namun, pengguna dengan izin akses yang memungkinkan pengeditan sel dapat mengubah atau menghapus formula tersebut. Untuk melindungi formula sepenuhnya, Anda dapat mengatur izin akses untuk mencegah pengeditan sel atau menggunakan fitur Protect Cell di Excel.
8. Apakah fitur Protect di Excel 100% aman?
Meskipun fitur Protect di Excel memberikan perlindungan tambahan terhadap perubahan tidak sah dan akses yang tidak diinginkan, perlindungan tersebut tidak dapat dianggap sebagai 100% aman. Jika seseorang memiliki pengetahuan teknis dan akses yang cukup, mereka mungkin dapat mencari cara untuk membuka proteksi dalam file Excel. Oleh karena itu, penting untuk menggunakan kombinasi kata sandi yang kuat dan mengimplementasikan langkah-langkah keamanan tambahan, seperti mengunci file Excel dalam sistem yang aman dan mengamankan kata sandi dengan baik.
9. Apakah saya dapat melindungi file Excel di versi Excel yang lebih lama?
Ya, fitur Protect di Excel telah ada dalam berbagai versi Excel sejak beberapa waktu yang lalu. Anda dapat melindungi file Excel menggunakan fitur Protect di versi Excel yang lebih lama seperti Excel 2010, Excel 2013, Excel 2016, dan seterusnya. Namun, beberapa fitur perlindungan mungkin memiliki perbedaan atau keterbatasan tergantung pada versi Excel yang Anda gunakan. Penting untuk memeriksa dokumentasi atau panduan pengguna yang relevan untuk versi Excel yang Anda gunakan untuk memahami fitur Protect secara rinci.
10. Apakah saya dapat mengaktifkan proteksi di Excel menggunakan perintah VBA?
Ya, Anda dapat mengaktifkan proteksi di Excel menggunakan perintah VBA (Visual Basic for Applications). Dengan VBA, Anda dapat mengotomatiskan proses pelindungan dan mengatur pengaturan izin akses sesuai kebutuhan Anda. Anda dapat menggunakan perintah VBA seperti “Protect” dan “ProtectSheet” untuk melindungi lembar kerja dan lembar kerja individu. Namun, penggunaan VBA membutuhkan pengetahuan tentang bahasa pemrograman VBA dan cara menggunakannya dalam Excel.
Topik terkait
Cara Menghitung Annual Percentage Rate (APR) di Microsoft Excel
Menghapus Baris Kosong dalam Excel
Panduan Menyalin dan Menempel Rumus di Microsoft Excel