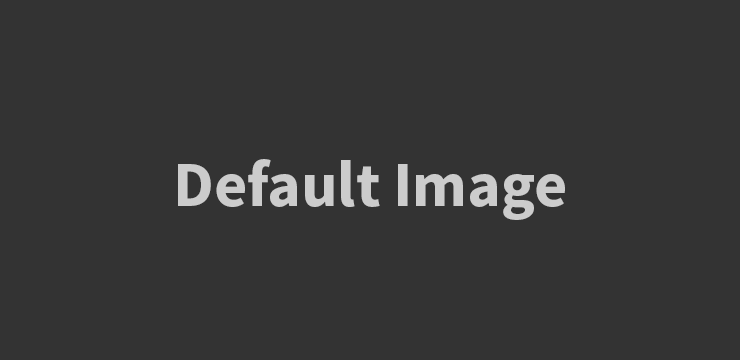
Apa itu Templates di Excel?
Templates di Excel adalah dokumen yang telah dirancang sebelumnya yang berisi format dan formula yang telah ditetapkan. Mereka memberikan kerangka kerja yang siap digunakan untuk membuat laporan, grafik, jadwal, anggaran, dan banyak lagi. Templates di Excel memungkinkan Anda untuk menghemat waktu dan usaha dalam membuat dokumen baru, karena Anda tidak perlu memulai dari awal dan dapat menggunakan format yang sudah ada.
Manfaat Menggunakan Templates di Excel
Ada beberapa manfaat menggunakan templates di Excel:
1. Menghemat Waktu
Dengan menggunakan templates di Excel, Anda tidak perlu memulai dari awal dalam membuat dokumen baru. Templates telah dipersiapkan sebelumnya dengan format dan formula yang sudah ditetapkan, sehingga Anda dapat langsung memasukkan data Anda ke dalamnya. Ini akan menghemat waktu berharga Anda dan memungkinkan Anda untuk fokus pada tugas-tugas lain yang lebih penting.
2. Menjamin Konsistensi
Dengan menggunakan templates di Excel, Anda dapat memastikan konsistensi dalam dokumen-dokumen Anda. Templates telah dirancang dengan format yang konsisten, sehingga semua dokumen yang Anda buat akan memiliki tampilan yang seragam. Ini sangat penting dalam komunikasi bisnis, karena memberikan kesan profesional dan mudah dibaca.
3. Meningkatkan Produktivitas
Dengan templates di Excel, Anda dapat meningkatkan produktivitas Anda. Anda tidak perlu menghabiskan waktu untuk merancang format dokumen atau menghitung rumus yang kompleks, karena semuanya telah disiapkan di dalam templates. Anda dapat langsung memasukkan data Anda dan mendapatkan hasil yang diinginkan dengan cepat.
4. Menyediakan Kerangka Kerja yang Terstruktur
Templates di Excel memberikan kerangka kerja yang terstruktur untuk dokumen-dokumen Anda. Mereka telah dirancang dengan format yang telah ditetapkan dan rumus-rumus yang diperlukan. Ini membantu Anda dalam menyusun data Anda dengan cara yang terorganisir dan memastikan bahwa semua informasi yang penting ditampilkan dengan jelas.
Macam-macam Templates di Excel
Ada banyak macam templates di Excel yang tersedia, tergantung pada kebutuhan Anda. Beberapa contoh templates yang populer termasuk:
1. Laporan Keuangan
Templates laporan keuangan membantu Anda dalam mengatur dan menganalisis data keuangan perusahaan Anda. Mereka mencakup neraca, laporan laba rugi, arus kas, dan rasio keuangan. Templates ini membantu Anda dalam memantau kesehatan keuangan perusahaan Anda dan membuat keputusan yang tepat.
2. Jadwal Proyek
Templates jadwal proyek membantu Anda dalam merencanakan dan melacak proyek Anda. Mereka mencakup daftar tugas, jadwal, dan grafik Gantt. Templates ini membantu Anda dalam mengatur waktu dan sumber daya dengan efisien, sehingga proyek Anda dapat diselesaikan dengan sukses.
3. Anggaran Rumah Tangga
Templates anggaran rumah tangga membantu Anda dalam mengelola keuangan pribadi Anda. Mereka mencakup daftar pengeluaran, rencana pengeluaran, dan grafik pengeluaran. Templates ini membantu Anda dalam mengontrol pengeluaran Anda, mengatur tabungan, dan mencapai tujuan keuangan Anda.
4. Grafik dan Diagram
Templates grafik dan diagram membantu Anda dalam membuat grafik dan diagram yang menarik dan mudah dibaca. Mereka mencakup grafik batang, grafik garis, grafik pie, dan diagram alir. Templates ini membantu Anda dalam menyajikan data secara visual, sehingga mudah dipahami oleh orang lain.
Bagaimana Menggunakan Templatesdi Excel
Untuk menggunakan templates di Excel, Anda dapat mengikuti langkah-langkah berikut:
1. Pilih Templates yang Sesuai
Pertama, pilih templates yang sesuai dengan kebutuhan Anda. Anda dapat mencari templates di Excel secara online atau menggunakan templates bawaan Excel. Pastikan templates yang Anda pilih memiliki fitur dan format yang Anda butuhkan.
2. Unduh atau Buka Templates
Jika Anda menggunakan templates dari sumber eksternal, unduh templates tersebut ke komputer Anda. Jika templates bawaan Excel, buka program Excel dan pilih templates yang diinginkan dari daftar templates yang tersedia.
3. Masukkan Data Anda
Selanjutnya, masukkan data Anda ke dalam templates. Pilih sel atau kolom yang sesuai dan ketikkan atau salin data Anda ke dalamnya. Pastikan untuk mengikuti petunjuk yang ada di dalam templates untuk memastikan data Anda dimasukkan dengan benar.
4. Sesuaikan Format dan Formula
Jika diperlukan, sesuaikan format dan formula di dalam templates. Anda dapat mengubah tampilan sel, mengatur rumus, atau menambahkan formula baru sesuai dengan kebutuhan Anda. Pastikan untuk memahami bagaimana templates bekerja dan berhati-hati saat melakukan perubahan.
5. Simpan dan Gunakan Kembali
Setelah Anda selesai menggunakan templates, simpan dokumen Anda. Anda dapat memberi nama file yang sesuai dan menyimpannya di lokasi yang mudah diakses. Ketika Anda perlu menggunakan templates lagi di masa depan, cukup buka file yang telah disimpan dan mulai memasukkan data baru.
Dengan menggunakan templates di Excel, Anda dapat meningkatkan produktivitas dan efisiensi Anda dalam bekerja dengan spreadsheet. Mereka menyediakan kerangka kerja yang terstruktur dan format yang konsisten, sehingga Anda dapat dengan mudah mengatur data dan menghasilkan hasil yang diinginkan. Jadi, mulai menggunakan templates di Excel dan lihatlah perbedaan yang dapat mereka buat dalam pekerjaan Anda!
Templates di Excel – Pertanyaan Umum
1. Apa itu template di Excel?
Template di Excel adalah file yang telah dirancang sebelumnya dan berisi format, formula, dan fungsi yang dapat digunakan sebagai dasar untuk membuat dokumen baru. Template menyediakan kerangka kerja yang siap digunakan untuk berbagai jenis laporan, anggaran, jadwal, grafik, dan lainnya.
2. Bagaimana cara mengakses template di Excel?
Anda dapat mengakses template di Excel dengan mengikuti langkah-langkah berikut:
– Buka program Excel.
– Klik tombol “File” di pojok kiri atas pita Excel.
– Pilih “New” atau “Baru” untuk membuka jendela “New Workbook” atau “Buku Kerja Baru”.
– Di jendela “New Workbook” atau “Buku Kerja Baru”, Anda dapat memilih template yang disediakan oleh Excel dengan menavigasi melalui kategori yang tersedia atau menggunakan kotak pencarian untuk mencari template yang spesifik.
– Klik pada template yang ingin Anda gunakan, lalu klik tombol “Create” atau “Buat” untuk membuat dokumen baru berdasarkan template tersebut.
3. Apa manfaat menggunakan template di Excel?
Penggunaan template di Excel memiliki beberapa manfaat, antara lain:
– Menghemat waktu dan usaha dalam membuat dokumen dari awal. Template telah menyediakan format dan formula yang siap digunakan, sehingga Anda tidak perlu memulai dari nol.
– Memastikan konsistensi dalam format dan tata letak dokumen. Template memastikan bahwa setiap kali Anda menggunakan format yang sama, sehingga memudahkan pemahaman dan analisis data.
– Memberikan panduan yang jelas dalam membuat dokumen. Template sering kali dilengkapi dengan instruksi atau catatan di dalamnya, memberikan panduan tentang cara menggunakan template dan mengisi data dengan benar.
– Memiliki desain yang profesional. Template sering kali dirancang dengan tampilan yang menarik dan profesional, sehingga dapat memberikan kesan yang baik pada pengguna atau penerima dokumen.
4. Apakah Excel menyediakan template yang telah dibuat sebelumnya?
Ya, Excel menyediakan berbagai template yang telah dibuat sebelumnya untuk berbagai keperluan. Beberapa kategori template yang tersedia di Excel antara lain laporan keuangan, jadwal, anggaran, inventaris, grafik, kartu nama, dan banyak lagi. Anda dapat mengakses template ini melalui opsi “New” atau “Baru” di menu “File” atau dengan menggunakan pencarian template di galeri Excel.
5. Bagaimana cara membuat template di Excel?
Untuk membuat template di Excel, ikuti langkah-langkah berikut:
– Buka program Excel dan buat dokumen baru dengan format dan konten yang ingin Anda masukkan ke dalam template.
– Sesuaikan format, tata letak, formula, dan fungsi sesuai kebutuhan Anda.
– Setelah Anda puas dengan desain dan isi dokumen, klik tombol “File” di pojok kiri atas pita Excel.
– Pilih “Save As” atau “Simpan Sebagai” untuk menyimpan dokumen sebagai template.
– Di jendela “Save As” atau “Simpan Sebagai”, pilih “Excel Template” atau “Template Excel” sebagai jenis file.
– Berikan nama file untuk template Anda, lalu klik tombol “Save” atau “Simpan”.
– Template Anda sekarang tersimpan dan dapat digunakan kapan pun Anda ingin membuat dokumen baru berdasarkan template tersebut.
Ini adalah beberapa pertanyaan umum tentang template di Excel. Jika Anda memiliki pertanyaan lebih lanjut atau membutuhkan panduan lebih lanjut, jangan ragu untuk bertanya.
Topik terkait
Cara Menghitung Annual Percentage Rate (APR) di Microsoft Excel
Menghapus Baris Kosong dalam Excel
Panduan Menyalin dan Menempel Rumus di Microsoft Excel