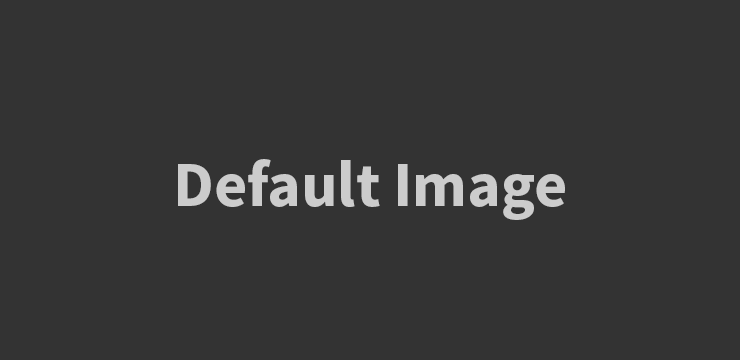
Kesalahan pembaruan Windows 0x80070643 adalah masalah umum yang sering dihadapi oleh pengguna Windows saat mereka mencoba untuk menginstal pembaruan sistem. Kesalahan ini biasanya terjadi karena ada masalah dengan komponen pembaruan Windows atau dengan aplikasi pihak ketiga yang terinstal di sistem. Namun, jangan khawatir, dalam artikel ini kami akan membahas beberapa cara efektif untuk mengatasi kesalahan pembaruan Windows 0x80070643.
1. Restart Komputer Anda
Langkah pertama yang perlu Anda lakukan adalah me-restart komputer Anda. Kadang-kadang, kesalahan pembaruan dapat terjadi karena masalah sementara yang dapat diselesaikan dengan me-restart sistem. Setelah komputer Anda selesai me-restart, coba jalankan pembaruan Windows lagi dan lihat apakah masalahnya teratasi.
2. Periksa Koneksi Internet Anda
Pastikan koneksi internet Anda stabil dan terhubung dengan baik. Kadang-kadang, masalah pembaruan Windows dapat terjadi karena koneksi internet yang buruk atau tidak stabil. Jika Anda menggunakan koneksi nirkabel, cobalah untuk mendekatkan komputer Anda ke router atau mencoba menggunakan koneksi kabel untuk memastikan koneksi yang lebih stabil.
3. Nonaktifkan Antivirus dan Firewall Sementara
Beberapa antivirus atau firewall dapat mengganggu proses pembaruan Windows dan menyebabkan kesalahan 0x80070643. Cobalah untuk sementara waktu menonaktifkan antivirus dan firewall Anda, lalu coba jalankan pembaruan Windows lagi. Jika kesalahan tidak muncul lagi, berarti antivirus atau firewall Anda mungkin menjadi penyebabnya. Anda dapat mengatur pengecualian atau menyesuaikan pengaturan mereka agar kompatibel dengan pembaruan Windows.
4. Bersihkan Folder Pembaruan Windows
Kesalahan 0x80070643 juga bisa terjadi karena ada file yang rusak atau tidak lengkap di folder pembaruan Windows. Untuk mengatasi masalah ini, Anda dapat membersihkan folder pembaruan Windows dengan mengikuti langkah-langkah berikut:
- Buka File Explorer dan masuk ke direktori “C:\Windows\SoftwareDistribution”.
- Hapus semua file dan folder di dalam direktori ini (Anda mungkin perlu izin administrator untuk melakukannya).
- Setelah itu, buka Command Prompt sebagai administrator.
- Ketikkan perintah “wuauclt.exe /updatenow” dan tekan Enter untuk memulai ulang pembaruan Windows.
5. Jalankan Alat Pemecah Masalah Pembaruan Windows
Windows memiliki alat pemecah masalah yang dapat membantu mengidentifikasi dan memperbaiki masalah pembaruan. Anda dapat menjalankan alat ini dengan mengikuti langkah-langkah berikut:
- Buka Pengaturan Windows dengan menekan tombol Windows + I.
- Pilih “Pembaruan & Keamanan” dan klik “Pemecahan Masalah” di sisi kiri.
- Di bagian “Pemecahan Masalah”, pilih “Windows Update” dan klik “Jalankan pemecah masalah”.
6. Perbarui Driver Perangkat Keras Anda
Kesalahan pembaruan Windows juga dapat terjadi karena driver perangkat keras yang tidak kompatibel atau usang. Anda dapat mencoba memperbarui driver perangkat keras Anda dengan mengikuti langkah-langkah berikut:
- Buka Pengaturan Windows dan pilih “Perangkat” atau “Manajemen Perangkat”.
- Pilih perangkat keras yang ingin Anda perbarui driver-nya.
- Klik kanan pada perangkat tersebut dan pilih “Perbarui driver”.
- Pilih opsi untuk mencari pembaruan driver secara otomatis.
7. Jalankan Perintah SFC dan DISM
Perintah SFC (System File Checker) dan DISM (Deployment Image Servicing and Management) adalah alat bawaan Windows yang dapat memperbaiki file sistem yang rusak atau hilang. Anda dapat menjalankan perintah ini dengan mengikuti langkah-langkah berikut:
- Buka Command Prompt sebagai administrator.
- Ketikkan perintah “sfc /scannow” dan tekan Enter untuk menjalankan perintah SFC.
8. Reset Komponen Pembaruan Windows
Jika semua langkah sebelumnya tidak berhasil, Anda dapat mencoba mengatur ulang komponen pembaruan Windows secara manual. Untuk melakukannya, ikuti langkah-langkah berikut:
- Buka Command Prompt sebagai administrator.
- Ketikkan perintah-perintah berikut satu per satu dan tekan Enter setelah masing-masing perintah:
net stop wuauserv net stop cryptSvc net stop bits net stop msiserver
- Setelah semua layanan di atas berhenti, ketikkan perintah berikut untuk mengubah nama folder SoftwareDistribution dan Catroot2:
ren C:\Windows\SoftwareDistribution SoftwareDistribution.old ren C:\Windows\System32\catroot2 Catroot2.old
- Setelah itu, ketikkan perintah-perintah berikut untuk memulai kembali layanan yang telah dihentikan sebelumnya:
net start wuauserv net start cryptSvc net start bits net start msiserver
- Setelah semua perintah dijalankan, tutup Command Prompt dan coba jalankan pembaruan Windows lagi.
Kesimpulan
Kesalahan pembaruan Windows 0x80070643 bisa sangat menjengkelkan, tetapi dengan mengikuti langkah-langkah di atas, Anda seharusnya dapat mengatasinya. Pastikan untuk mengikuti langkah-langkah dengan hati-hati dan memberikan cukup waktu untuk setiap langkah agar dapat berfungsi dengan baik. Jika masalah masih persisten, disarankan untuk mencari bantuan dari teknisi komputer yang berpengalaman atau menghubungi dukungan resmi Windows untuk mendapatkan solusi yang lebih lanjut.
Topik terkait
Cara Mengambil Tangkapan Layar Bergulir di Windows 11/10
Cara Memperbaiki Kesalahan 0x800700e1 pada Windows
Cara Menggabungkan File PDF di Windows 11/10
10 Editor PDF Gratis Terbaik untuk Windows 11
Panduan Mengatasi Kesalahan “Hard Drive Not Installed” di Windows