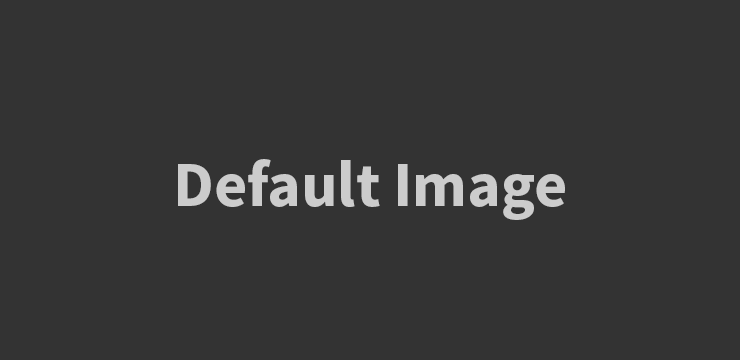
Apa Itu Format Cells di Excel?
Format Cells adalah fitur penting dalam Microsoft Excel yang memungkinkan Anda untuk mengubah tampilan dan gaya sel-sel di dalam worksheet. Dengan menggunakan Format Cells, Anda dapat mengatur warna latar belakang, jenis font, ukuran font, dan banyak lagi. Tujuan utama dari Format Cells adalah untuk membuat data Anda lebih menarik dan mudah dibaca.
Cara Menggunakan Format Cells di Excel
Untuk menggunakan Format Cells di Excel, ikuti langkah-langkah berikut:
1. Pilih Sel atau Rentang Sel
Langkah pertama adalah memilih sel atau rentang sel yang ingin Anda format. Anda dapat memilih sel tunggal dengan mengkliknya, atau memilih rentang sel dengan menyeret kursor dari satu sel ke sel lainnya.
2. Klik Kanan dan Pilih “Format Cells”
Setelah Anda memilih sel atau rentang sel, klik kanan pada area yang dipilih dan pilih “Format Cells” dari menu konteks yang muncul. Alternatifnya, Anda juga dapat menggunakan pintasan keyboard “Ctrl + 1” untuk membuka jendela “Format Cells”.
3. Eksplorasi Opsi Format Cells
Pada jendela “Format Cells”, Anda akan menemukan berbagai tab dan opsi yang dapat Anda gunakan untuk mengubah tampilan sel-sel Anda. Beberapa tab yang umumnya digunakan adalah “Number”, “Alignment”, “Font”, “Border”, dan “Fill”. Eksplorasi setiap tab dan opsi untuk menyesuaikan format sesuai keinginan Anda.
4. Terapkan Format
Setelah Anda mengatur opsi format yang diinginkan, klik tombol “OK” untuk menerapkan format pada sel atau rentang sel yang Anda pilih. Anda akan melihat perubahan langsung pada tampilan data Anda sesuai dengan format yang Anda terapkan.
Contoh Format Cells yang Sering Digunakan
Berikut adalah beberapa contoh format cells yang sering digunakan di Excel:
1. Format Angka
Anda dapat mengubah format angka di Excel agar sesuai dengan kebutuhan Anda. Misalnya, Anda dapat memilih format “Number” untuk mengubah angka menjadi format desimal, persentase, mata uang, atau format kustom.
2. Format Tanggal dan Waktu
Excel menyediakan berbagai format untuk tanggal dan waktu. Anda dapat memilih format yang sesuai dengan format tanggal dan waktu yang Anda gunakan, seperti format tanggal pendek, format tanggal panjang, format waktu 12 jam, atau format waktu 24 jam.
3. Format Font
Anda dapat mengubah jenis font, ukuran font, dan gaya font pada sel-sel di Excel. Pilihlah font yang mudah dibaca dan sesuai dengan gaya presentasi Anda. Selain itu, Anda juga dapat mengubah warna font untuk memberikan penekanan pada data penting.
4. Format Latar Belakang
Anda dapat mengubah warna latar belakang sel di Excel untuk membedakan data atau memberikan penekanan pada sel tertentu. Pilihlah warna latar belakang yang kontras dengan warna font agar data lebih mudah dibaca.
5. Format Border
Anda dapat menambahkan garis batas di sekitar sel atau rentang sel di Excel. Format border dapat membantu memisahkan data dan memberikan tampilan yang lebih terstruktur.
Kesimpulan
Format Cells adalah fitur yang sangat berguna dalam Microsoft Excel untuk mengubah tampilan dan gaya sel-sel di worksheet. Dengan menggunakan Format Cells, Anda dapat membuat data Anda lebih menarik dan mudah dibaca. Dengan memilih format angka, format tanggal dan waktu, format font, format latar belakang, dan format border yang tepat, Anda dapat meningkatkan presentasi data Anda dan membantu orang lain memahami informasi dengan lebih baik. Jadi, jangan ragu untuk menggunakan Format Cells di Excel dan eksplorasi berbagai opsi yang tersedia!
Format Cells di Excel – Pertanyaan Umum
1. Apa itu Format Cells di Excel?
Format Cells di Excel adalah fitur yang memungkinkan Anda mengubah tampilan dan tata letak sel-sel dalam lembar kerja. Anda dapat mengatur format angka, teks, tanggal, dan waktu, serta menerapkan gaya, warna latar belakang, dan banyak lagi.
2. Bagaimana cara mengakses Format Cells di Excel?
Anda dapat mengakses Format Cells di Excel dengan mengikuti langkah-langkah berikut:
– Pilih sel atau sel-sel yang ingin Anda format.
– Klik kanan pada sel yang dipilih dan pilih opsi “Format Cells” atau “Format Sel”.
– Atau, Anda juga dapat menggunakan pintasan keyboard dengan menekan tombol Ctrl + 1.
3. Bagaimana cara mengubah format angka di Excel?
Untuk mengubah format angka di Excel, ikuti langkah-langkah berikut:
– Pilih sel atau sel-sel yang berisi angka yang ingin Anda format.
– Klik kanan pada sel yang dipilih dan pilih opsi “Format Cells” atau “Format Sel”.
– Di jendela “Format Cells”, pilih kategori “Number” atau “Angka”.
– Pilih format angka yang diinginkan, misalnya ‘Number’, ‘Currency’, ‘Percentage’, atau format lainnya.
– Sesuaikan pengaturan tambahan jika diperlukan.
– Klik “OK” untuk menerapkan format angka pada sel atau sel-sel yang dipilih.
4. Bagaimana cara mengatur format tanggal dan waktu di Excel?
Untuk mengatur format tanggal dan waktu di Excel, ikuti langkah-langkah berikut:
– Pilih sel atau sel-sel yang berisi tanggal atau waktu yang ingin Anda format.
– Klik kanan pada sel yang dipilih dan pilih opsi “Format Cells” atau “Format Sel”.
– Di jendela “Format Cells”, pilih kategori “Date” atau “Tanggal” untuk tanggal, atau “Time” atau “Waktu” untuk waktu.
– Pilih format tanggal atau waktu yang diinginkan dari daftar yang tersedia.
– Sesuaikan pengaturan tambahan jika diperlukan.
– Klik “OK” untuk menerapkan format tanggal atau waktu pada sel atau sel-sel yang dipilih.
5. Bisakah saya mengubah format teks di Excel?
Ya, Anda dapat mengubah format teks di Excel. Berikut adalah langkah-langkahnya:
– Pilih sel atau sel-sel yang berisi teks yang ingin Anda format.
– Klik kanan pada sel yang dipilih dan pilih opsi “Format Cells” atau “Format Sel”.
– Di jendela “Format Cells”, pilih kategori “Text” atau “Teks”.
– Sesuaikan pengaturan tambahan jika diperlukan.
– Klik “OK” untuk menerapkan format teks pada sel atau sel-sel yang dipilih.
6. Bagaimana cara menerapkan gaya pada sel di Excel?
Untuk menerapkan gaya pada sel di Excel, ikuti langkah-langkah berikut:
– Pilih sel atau sel-sel yang ingin Anda format.
– Klik kanan pada sel yang dipilih dan pilih opsi “Format Cells” atau “Format Sel”.
– Di jendela “Format Cells”, pilih tab “Alignment” atau “Penyelarasan” untuk mengatur gaya penataan teks.
– Pilih opsi yang diinginkan untuk mengatur perataan, perataan teks, atau penindihan.
– Pilih tab “Font” atau “Huruf” untuk mengatur gaya huruf seperti jenis huruf, ukuran huruf, cetak tebal, dan lainnya.
– Pilih tab “Border” atau “Garis” untuk mengatur gaya garis tepi sel.
– Pilih tab “Fill” atau “Isi” untuk mengatur warna latar belakang sel.
– Sesuaikan pengaturan tambahan jika diperlukan.
– Klik “OK” untuk menerapkan gaya pada sel atau sel-sel yang dipilih.
7. Bagaimana cara menghapus format yang sudah diterapkan pada sel di Excel?
Untuk menghapus format yang sudah diterapkan pada sel di Excel, ikuti langkah-langkah berikut:
– Pilih sel atau sel-sel yang ingin Anda hapus formatnya.
– Klik kanan pada sel yang dipilih dan pilih opsi “Format Cells” atau “Format Sel”.
– Di jendela “Format Cells”, pilih tab “Number” atau “Angka”.
– Pilih kategori “General” atau “Umum” dari daftar yang tersedia.
– Klik “OK” untuk menghapus format yang sudah diterapkan pada sel atau sel-sel yang dipilih.
8. Bisakah saya menggabungkan format sel dalam Excel?
Ya, Anda dapat menggabungkan format sel dalam Excel. Misalnya, Anda dapat menggabungkan format angka dengan format tanggal dalam satu sel. Caranya adalah dengan menggunakan fungsi kustom dalam jendela “Format Cells”. Anda dapat merujuk ke dokumentasi Excel atau mencari contoh-contoh yang sesuai dengan kebutuhan Anda untuk mempelajari lebih lanjut tentang penggabungan format sel.
9. Bagaimana cara mengunci format sel agar tidak berubah saat mengisi data di sel lain di Excel?
Untuk mengunci format sel agar tidak berubah saat mengisi data di sel lain di Excel, Anda dapat menggunakan fitur Perlindungan Sel. Berikut adalah langkah-langkahnya:
– Pilih sel atau sel-sel yang ingin Anda kunci formatnya.
– Klik kanan pada sel yang dipilih dan pilih opsi “Format Cells” atau “Format Sel”.
– Di jendela “Format Cells”, pilih tab “Protection” atau “Perlindungan”.
– Centang kotak “Locked” atau “Terkunci”.
– Klik “OK” untuk menerapkan perlindungan pada sel atau sel-sel yang dipilih.
– Setelah itu, Anda perlu melindungi lembar kerja secara keseluruhan dengan memilih tab “Review” atau “Ulasan”, lalu klik opsi “Protect Sheet” atau “Lindungi Lembar Kerja”. Anda dapat mengatur kata sandi untuk melindungi lembar kerja jika diinginkan.
– Jika ada sel yang Anda ingin izinkan pengguna lain mengubah formatnya, Anda dapat memilihnya dan menghapus centang pada kotak “Locked” atau “Terkunci” dalam jendela “Format Cells”.
10. Apakah ada pintasan keyboard untuk mengakses Format Cells di Excel?
Ya, terdapat pintasan keyboard untuk mengakses Format Cells di Excel. Anda dapat menggunakan pintasan keyboard Ctrl + 1 untuk membuka jendela “Format Cells” dengan cepat pada sel yang dipilih.
Topik terkait
Cara Menghitung Annual Percentage Rate (APR) di Microsoft Excel
Menghapus Baris Kosong dalam Excel
Panduan Menyalin dan Menempel Rumus di Microsoft Excel