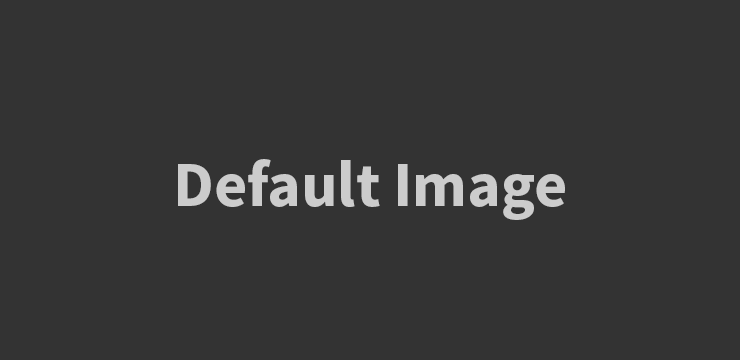
Pendahuluan
Logical adalah salah satu fungsi yang sangat berguna dalam Microsoft Excel. Fungsi ini memungkinkan kita untuk melakukan evaluasi logika pada data yang ada dalam spreadsheet. Dalam artikel ini, kita akan membahas pengertian, fungsi, serta contoh penggunaan logical di Excel.
Pengertian Logical di Excel
Logical di Excel merupakan fungsi yang digunakan untuk melakukan evaluasi logika atau perbandingan terhadap data dalam spreadsheet. Fungsi ini menghasilkan nilai “TRUE” atau “FALSE” berdasarkan kondisi yang ditentukan. Nilai “TRUE” menunjukkan bahwa kondisi yang diberikan benar, sedangkan nilai “FALSE” menunjukkan bahwa kondisi yang diberikan salah.
Fungsi Logical di Excel
Dalam Excel, terdapat beberapa fungsi logical yang sering digunakan, antara lain:
1. Fungsi IF
Fungsi IF digunakan untuk melakukan evaluasi kondisi dan menghasilkan nilai berdasarkan kondisi tersebut. Format umum fungsi IF adalah:
=IF(kondisi, nilai_jika_benar, nilai_jika_salah)
Contoh penggunaan fungsi IF:
=IF(A1>10, "Lebih besar dari 10", "Kurang dari atau sama dengan 10")
Fungsi IF di atas akan mengevaluasi apakah nilai di sel A1 lebih besar dari 10. Jika benar, maka akan menghasilkan nilai “Lebih besar dari 10”, jika salah, maka akan menghasilkan nilai “Kurang dari atau sama dengan 10”.
2. Fungsi AND
Fungsi AND digunakan untuk mengevaluasi beberapa kondisi secara bersamaan dan menghasilkan nilai “TRUE” jika semua kondisi terpenuhi, atau “FALSE” jika salah satu atau semua kondisi tidak terpenuhi. Format umum fungsi AND adalah:
=AND(kondisi1, kondisi2, ...)
Contoh penggunaan fungsi AND:
=AND(A1>10, B1<20)
Fungsi AND di atas akan mengevaluasi apakah nilai di sel A1 lebih besar dari 10 dan nilai di sel B1 kurang dari 20. Jika kedua kondisi tersebut terpenuhi, maka fungsi akan menghasilkan nilai “TRUE”, jika salah satu atau kedua kondisi tidak terpenuhi, maka fungsi akan menghasilkan nilai “FALSE”.
3. Fungsi OR
Fungsi OR digunakan untuk mengevaluasi beberapa kondisi secara bersamaan dan menghasilkan nilai “TRUE” jika salah satu atau lebih kondisi terpenuhi, atau “FALSE” jika semua kondisi tidak terpenuhi. Format umum fungsi OR adalah:
=OR(kondisi1, kondisi2, ...)
Contoh penggunaan fungsi OR:
=OR(A1>10, B1<20)
Fungsi OR di atas akan mengevaluasi apakah nilai di sel A1 lebih besar dari 10 atau nilai di sel B1 kurang dari 20. Jika salah satu atau kedua kondisi tersebut terpenuhi, maka fungsi akan menghasilkan nilai “TRUE”, jika kedua kondisi tidak terpenuhi, maka fungsi akan menghasilkan nilai “FALSE”.
Contoh Penggunaan Logical di Excel
Berikut adalah beberapa contoh penggunaan logical di Excel:
1. Menghitung Nilai Bonus
Misalkan kita memiliki data gaji karyawan dalam kolom A dan kita ingin memberikan bonus kepada karyawan yang gajinya di atas 5 juta. Kita dapat menggunakan fungsi IF untuk melakukan evaluasi kondisi dan menghasilkan nilai bonus. Contohnya:
=IF(A2>5000000, "Bonus 500.000", "Tidak Ada Bonus")
Fungsi IF di atas akan mengevaluasi apakah nilai di sel A2 lebih besar dari 5 juta. Jika benar, maka akan menghasilkan nilai “Bonus 500.000”, jika salah, maka akan menghasilkan nilai “Tidak Ada Bonus”.
2. Mengevaluasi Kehadiran Karyawan
Misalkan kita memiliki data kehadiran karyawan dalam kolom A dan kita ingin mengevaluasikehadiran karyawan apakah kurang dari 80%. Kita dapat menggunakan fungsi IF dan fungsi AND untuk melakukan evaluasi kondisi tersebut. Contohnya:
=IF(AND(A2<80%, A2<>""), "Kehadiran Kurang", "Kehadiran Cukup")
Fungsi AND di atas akan mengevaluasi apakah nilai di sel A2 kurang dari 80% dan tidak kosong. Jika kedua kondisi tersebut terpenuhi, maka fungsi IF akan menghasilkan nilai “Kehadiran Kurang”, jika salah satu atau kedua kondisi tidak terpenuhi, maka fungsi IF akan menghasilkan nilai “Kehadiran Cukup”.
FAQs (Pertanyaan Umum)
1. Apa itu fungsi logical di Excel?
Fungsi logical di Excel adalah fungsi yang digunakan untuk melakukan evaluasi logika atau perbandingan terhadap data dalam spreadsheet. Fungsi ini menghasilkan nilai “TRUE” atau “FALSE” berdasarkan kondisi yang ditentukan.
2. Apa bedanya antara fungsi IF, AND, dan OR di Excel?
Fungsi IF digunakan untuk melakukan evaluasi kondisi dan menghasilkan nilai berdasarkan kondisi tersebut. Fungsi AND digunakan untuk mengevaluasi beberapa kondisi secara bersamaan dan menghasilkan nilai “TRUE” jika semua kondisi terpenuhi. Fungsi OR digunakan untuk mengevaluasi beberapa kondisi secara bersamaan dan menghasilkan nilai “TRUE” jika salah satu atau lebih kondisi terpenuhi.
3. Bagaimana cara menggunakan fungsi IF di Excel?
Format umum fungsi IF di Excel adalah =IF(kondisi, nilai_jika_benar, nilai_jika_salah). Kondisi dapat berupa perbandingan, seperti A1>10. Jika kondisi benar, maka fungsi akan menghasilkan nilai_jika_benar, jika salah, maka fungsi akan menghasilkan nilai_jika_salah.
4. Apakah fungsi logical hanya menghasilkan nilai “TRUE” atau “FALSE”?
Ya, fungsi logical di Excel menghasilkan nilai “TRUE” jika kondisi terpenuhi dan nilai “FALSE” jika kondisi tidak terpenuhi. Namun, kita dapat menggunakan fungsi IF bersama dengan fungsi logical lainnya untuk menghasilkan nilai lain sesuai kebutuhan.
5. Apa manfaat dari penggunaan fungsi logical di Excel?
Penggunaan fungsi logical di Excel sangat berguna dalam melakukan evaluasi kondisi dan pengambilan keputusan berdasarkan kondisi yang ditentukan. Fungsi ini memungkinkan kita untuk melakukan perbandingan data dengan mudah dan efisien, serta memberikan fleksibilitas dalam mengolah data dalam spreadsheet.
Kesimpulan
Rumus logika adalah salah satu fitur yang kuat dalam Excel yang memungkinkan Anda membuat keputusan berdasarkan kondisi tertentu. Dalam artikel ini, kita akan membahas rumus logika yang tersedia di Excel dan bagaimana menggunakannya untuk membuat analisis berdasarkan kondisi.
- IF: Rumus IF adalah rumus logika paling dasar dalam Excel. Ia memungkinkan Anda untuk memeriksa kondisi tertentu dan melakukan tindakan berdasarkan hasilnya. Rumus IF memiliki format berikut: “=IF(kondisi, nilai_jika_benar, nilai_jika_salah)”. Misalnya, jika Anda ingin memeriksa apakah nilai di sel A1 lebih besar dari 10 dan menghasilkan “Lebih besar” jika benar dan “Lebih kecil” jika salah, rumusnya akan menjadi “=IF(A1>10, “Lebih besar”, “Lebih kecil”)”.
- AND: Rumus AND memungkinkan Anda untuk memeriksa beberapa kondisi dan mengembalikan nilai TRUE hanya jika semua kondisi terpenuhi. Misalnya, jika Anda ingin memeriksa apakah nilai di sel A1 lebih besar dari 5 dan nilai di sel B1 lebih kecil dari 10, rumusnya akan menjadi “=AND(A1>5, B1<10)”.
- OR: Rumus OR memungkinkan Anda untuk memeriksa beberapa kondisi dan mengembalikan nilai TRUE jika setidaknya satu kondisi terpenuhi. Misalnya, jika Anda ingin memeriksa apakah nilai di sel A1 lebih besar dari 10 atau nilai di sel B1 lebih kecil dari 5, rumusnya akan menjadi “=OR(A1>10, B1<5)”.
- NOT: Rumus NOT memungkinkan Anda untuk membalikkan nilai logika dari suatu kondisi. Ia akan mengembalikan TRUE jika kondisi awalnya salah, dan sebaliknya. Misalnya, jika Anda ingin memeriksa apakah nilai di sel A1 bukan 0, rumusnya akan menjadi “=NOT(A1=0)”.
- IFERROR: Rumus IFERROR digunakan untuk menangani kesalahan yang mungkin muncul dalam rumus lain. Ia mengembalikan nilai yang ditentukan jika rumus yang dievaluasi menghasilkan kesalahan. Misalnya, jika Anda ingin menampilkan pesan “Error” jika rumus di sel A1 menghasilkan kesalahan, rumusnya akan menjadi “=IFERROR(A1, “Error”)”.
Selain rumus-rumus di atas, Excel juga menyediakan fungsi logika lainnya seperti IFNA, IFNA2, IFNA3, dan lain-lain untuk mengatasi kasus-kasus khusus.
Dalam kesimpulannya, rumus logika di Excel memungkinkan Anda untuk membuat keputusan berdasarkan kondisi tertentu. Dengan menggunakan rumus IF, AND, OR, NOT, dan IFERROR, Anda dapat melakukan analisis yang lebih kompleks dan menghasilkan hasil yang sesuai dengan kebutuhan Anda. Excel adalah alat yang kuat untuk mengelola data dan membuat keputusan berdasarkan logika
Topik terkait
Cara Menghitung Annual Percentage Rate (APR) di Microsoft Excel
Menghapus Baris Kosong dalam Excel
Panduan Menyalin dan Menempel Rumus di Microsoft Excel