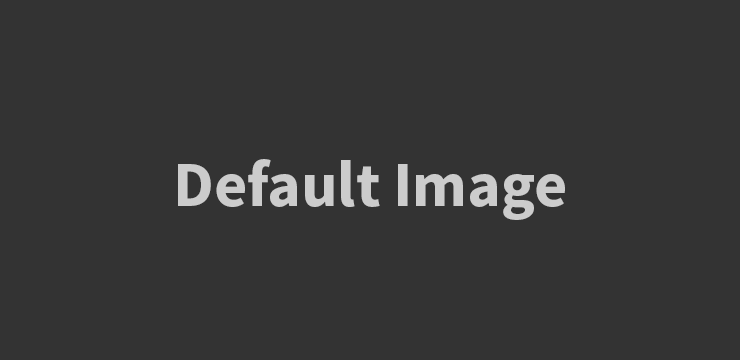
Pendahuluan
Share di Excel adalah fitur yang memungkinkan Anda untuk membagikan dan berkolaborasi pada file Excel dengan orang lain. Dalam artikel ini, kami akan menjelaskan cara menggunakan fitur Share di Excel untuk berbagi file, memberikan izin akses, dan bekerja secara bersama-sama dalam file Excel.
1. Membagikan File Excel
Langkah pertama dalam berkolaborasi pada file Excel adalah dengan membagikan file tersebut kepada orang lain. Berikut adalah langkah-langkah untuk membagikan file Excel:
Langkah 1: Buka File Excel yang Ingin Anda Bagikan
Buka file Excel yang ingin Anda bagikan di Excel.
Langkah 2: Pilih Opsi Share
Pada menu toolbar Excel, pilih opsi “Share” atau “Bagikan”.
Langkah 3: Masukkan Alamat Email
Masukkan alamat email orang-orang yang ingin Anda bagikan file Excel kepada mereka. Jika Anda ingin membagikan kepada beberapa orang, pisahkan alamat email dengan koma atau titik koma.
Langkah 4: Atur Izin Akses
Setelah memasukkan alamat email penerima, Anda dapat mengatur izin akses untuk setiap orang. Anda dapat memilih antara izin “View Only” (hanya bisa melihat) atau izin “Edit” (dapat mengedit dan menambahkan data). Jika Anda ingin memberikan akses penuh kepada semua orang, Anda dapat memilih opsi “Can Edit”.
Langkah 5: Tambahkan Pesan (opsional)
Jika Anda ingin menyertakan pesan atau instruksi tambahan, Anda dapat menambahkan pesan di bagian yang disediakan. Pesan ini akan dikirim bersama dengan undangan untuk berbagi file Excel.
Langkah 6: Klik Tombol “Share”
Setelah Anda selesai mengatur izin dan menambahkan pesan (jika ada), klik tombol “Share” untuk membagikan file Excel kepada orang-orang yang Anda undang.
2. Menerima dan Mengakses File Excel yang Dibagikan
Jika seseorang telah membagikan file Excel dengan Anda, Anda akan menerima undangan melalui email. Berikut adalah langkah-langkah untuk menerima dan mengakses file Excel yang dibagikan:
Langkah 1: Buka Email Undangan
Buka email undangan yang Anda terima dari pengirim file Excel.
Langkah 2: Klik Tautan Undangan
Klik tautan undangan di dalam email untuk mengakses file Excel yang dibagikan.
Langkah 3: Masuk ke Akun Microsoft
Jika Anda belum masuk ke akun Microsoft, Anda akan diminta untuk masuk menggunakan akun Microsoft (misalnya akun Outlook atau akun Office 365) untuk mengakses file Excel yang dibagikan.
Langkah 4: Akses File Excel
Setelah masuk ke akun Microsoft, Anda akan diarahkan langsung ke file Excel yang dibagikan. Anda dapat melihat dan mengedit file tersebut sesuai dengan izin akses yang diberikan oleh pengirim.
3. Kolaborasi pada File Excel yang Dibagikan
Sekarang, setelah Anda membagikan atau menerima file Excel yang dibagikan, Anda dapat mulai bekerja secara bersama-sama dengan orang lain. Berikut adalah beberapa fitur kolaborasi yang dapat Anda gunakan di Excel:
Komunikasi dalam File Excel
Anda dapat berkomunikasi dengan anggota tim lainnya yang sedang bekerja pada file Excel yang sama. Anda dapat menggunakan fitur komentar di Excel untuk memberikan masukan atau membuat diskusi dengan anggota tim lainnya.
Tracking Perubahan
Excel menyediakan fitur “Track Changes” yang memungkinkan Anda melihat perubahan yang dilakukan oleh anggota tim lainnya. Anda dapat melihat perubahan yang dilakukan, siapa yang melakukan perubahan, dan kapan perubahan tersebut dilakukan.
Pembaruan Otomatis
Ketika beberapa orang bekerja pada file Excel yang sama, Excel akan secara otomatis memperbarui perubahan yang dilakukan oleh orang lain. Anda tidak perlu khawatir tentang versi yang berbeda atau konflik perubahan.
Pemisahan Tugas
Jika Anda bekerja pada file Excel yang kompleks dengan banyak data atau beberapa sheet, Anda dapat membagi tugas dengan anggota tim lainnya. Setiap orang dapat bekerja pada bagian yang berbeda dan kemudian menggabungkan hasilnya menjadi satu file Excel.
Kesimpulan
Fitur Share di Excel memungkinkan Anda untuk membagikan dan berkolaborasi secara efektif pada file Excel dengan orang lain. Anda dapat mengundang orang, mengatur izin akses, dan bekerja secara bersama-sama dalam file Excel. Dengan fitur-fitur kolaborasi yang disediakan oleh Excel, Anda dapat dengan mudah berkomunikasi, melacak perubahan, dan memisahkan tugas dalam proyek Excel. Jadi, mulailah menggunakan fitur Share di Excel dan tingkatkan produktivitas dan efisiensi kolaborasi Anda!
Share di Excel – Pertanyaan Umum
1. Apa itu Share di Excel?
Share di Excel adalah proses berbagi lembar kerja Excel dengan orang lain secara elektronik. Dengan menggunakan fitur Share, Anda dapat mengizinkan orang lain untuk melihat, mengedit, atau memberikan komentar pada lembar kerja Excel yang Anda bagikan. Ini memungkinkan kolaborasi yang efisien dan memudahkan berbagi informasi antar pengguna Excel.
2. Bagaimana cara menggunakan fitur Share di Excel?
Anda dapat menggunakan fitur Share di Excel dengan mengikuti langkah-langkah berikut:
– Buka lembar kerja Excel yang ingin Anda bagikan.
– Klik tombol “File” di pojok kiri atas pita Excel.
– Pilih “Share” atau “Bagikan” dari menu yang muncul.
– Pada jendela “Share” atau “Bagikan”, masukkan alamat email orang yang ingin Anda bagikan lembar kerja Excel tersebut.
– Atur izin akses dengan memilih opsi “Can edit” atau “Dapat mengedit” (untuk memberikan izin pengeditan) atau “Can view” atau “Dapat melihat” (untuk memberikan izin hanya melihat).
– Jika ingin menambahkan pesan atau instruksi tambahan, Anda dapat mengetikkannya di kotak pesan.
– Klik tombol “Share” atau “Bagikan” untuk mengirim undangan berbagi lembar kerja Excel.
– Orang yang Anda undang akan menerima email dengan tautan untuk mengakses lembar kerja Excel tersebut.
3. Apa perbedaan antara izin “Can edit” dan “Can view” dalam fitur Share di Excel?
Perbedaan antara izin “Can edit” dan “Can view” dalam fitur Share di Excel adalah sebagai berikut:
– Izin “Can edit” memungkinkan orang yang Anda undang untuk melihat dan mengedit lembar kerja Excel. Mereka dapat mengubah data, menghapus atau menambahkan informasi, serta melakukan perubahan lainnya pada lembar kerja.
– Izin “Can view” hanya memungkinkan orang yang Anda undang untuk melihat lembar kerja Excel tanpa dapat mengedit atau membuat perubahan. Mereka hanya dapat melihat dan membaca isi lembar kerja.
4. Bagaimana cara mengelola izin akses pengguna yang berbagi lembar kerja Excel?
Anda dapat mengelola izin akses pengguna yang berbagi lembar kerja Excel dengan langkah-langkah berikut:
– Buka lembar kerja Excel yang telah Anda bagikan.
– Klik tombol “File” di pojok kiri atas pita Excel.
– Pilih “Share” atau “Bagikan” dari menu yang muncul.
– Di jendela “Share” atau “Bagikan”, Anda akan melihat daftar orang yang memiliki akses ke lembar kerja Excel tersebut.
– Untuk mengubah izin akses pengguna, klik ikon pengaturan (biasanya berupa tiga titik vertikal) di sebelah nama pengguna tersebut.
– Pilih opsi “Edit” atau “Can edit” untuk memberikan izin pengeditan, atau pilih opsi “View” atau “Can view” untuk memberikan izin hanya melihat.
– Jika ingin menghapus akses pengguna sepenuhnya, klik ikon hapus (biasanya berupa ikon tong sampah) di sebelah nama pengguna tersebut.
– Setelah mengelola izin akses pengguna, klik tombol “Send” atau “Kirim” untuk menyimpan perubahan.
5. Bisakah saya melihat siapa saja yang telah mengakses lembar kerja Excel yang saya bagikan?
Ya, Anda dapat melihat siapa saja yang telah mengakses lembar kerja Excel yang Anda bagikan dengan menggunakan fitur Share di Excel. Untuk melihat siapa yang telah mengakses lembar kerja tersebut, ikuti langkah-langkah berikut:
– Buka lembar kerja Excel yang telah Anda bagikan.
– Klik tombol “File” di pojok kiri atas pita Excel.
– Pilih “Share” atau “Bagikan” dari menu yang muncul.
– Di jendela “Share” atau “Bagikan”, Anda dapat melihat daftar orang yang memiliki akses ke lembar kerja Excel tersebut.
– Di sebelah nama pengguna, Anda akan melihat status akses, seperti “Can edit” atau “Can view”.
– Anda juga dapat melihat log aktivitas dengan mengklik opsi “Activity” atau “Aktivitas” di jendela “Share” atau “Bagikan”. Log aktivitas ini akan menunjukkan siapa saja yang telah mengakses lembar kerja Excel, kapan mereka mengaksesnya, serta tindakan apa yang dilakukan.
6. Bagaimana cara menghentikan berbagi lembar kerja Excel dengan orang lain?
Jika Anda ingin menghentikan berbagi lembar kerja Excel dengan orang lain, ikuti langkah-langkah berikut:
– Buka lembar kerja Excel yang telah Anda bagikan.
– Klik tombol “File” di pojok kiri atas pita Excel.
– Pilih “Share” atau “Bagikan” dari menu yang muncul.
– Di jendela “Share” atau “Bagikan”, Anda akan melihat daftar orang yang memiliki akses ke lembar kerja Excel tersebut.
– Klik ikon hapus (biasanya berupa ikon tong sampah) di sebelah nama pengguna yang ingin Anda hentikan berbagi lembar kerja tersebut.
– Anda akan diminta untuk konfirmasi penghapusan akses. Klik “Remove” atau “Hapus” untuk menghentikan berbagi lembar kerja Excel dengan pengguna tersebut.
– Pengguna yang dihapus akan kehilangan akses ke lembar kerja Excel tersebut dan tidak dapat melihat atau mengeditnya lagi.
7. Apakah saya bisa memberikan password pada lembar kerja Excel yang saya bagikan?
Ya, Anda dapat memberikan password pada lembar kerja Excel yang Anda bagikan untuk melindungi data Anda. Dengan memberikan password, hanya orang-orang yang mengetahui password tersebut yang dapat membuka dan mengakses lembar kerja Excel.
– Buka lembar kerja Excel yang ingin Anda bagikan.
– Klik tombol “File” di pojok kiri atas pita Excel.
– Pilih “Protect Workbook” atau “Lindungi Workbook” dari menu yang muncul.
– Pilih opsi “Encrypt with Password” atau “Enkripsi dengan Kata Sandi”.
– Ketikkan kata sandi yang ingin Anda gunakan.
– Konfirmasikan kata sandi dengan mengetikkannya kembali.
– Klik “OK” untuk menerapkan kata sandi pada lembar kerja Excel.
– Ketika Anda berbagi lembar kerja Excel tersebut dengan orang lain, mereka akan diminta untuk memasukkan kata sandi untuk dapat membuka dan mengakses lembar kerja.
8. Apakah saya bisa mengatur tanggal kedaluwarsa untuk berbagi lembar kerja Excel?
Saat ini, Excel tidak menyediakan fitur bawaan untuk mengatur tanggal kedaluwarsa untuk berbagi lembar kerja. Namun, Anda dapat mengelola izin akses pengguna dan menghentikan berbagi lembar kerja Excel kapan saja sesuai kebutuhan Anda (seperti yang dijelaskan pada pertanyaan sebelumnya). Jika Anda ingin membatasi akses pengguna hanya untuk periode tertentu, Anda perlu meninjau dan mengelola izin akses secara manual.
Ini adalah beberapa pertanyaan umum seputar fitur Share di Excel. Jika Anda memiliki pertanyaan lebih lanjut atau butuh bantuan tambahan, jangan ragu untuk bertanya!
Topik terkait
Cara Menghitung Annual Percentage Rate (APR) di Microsoft Excel
Menghapus Baris Kosong dalam Excel
Panduan Menyalin dan Menempel Rumus di Microsoft Excel