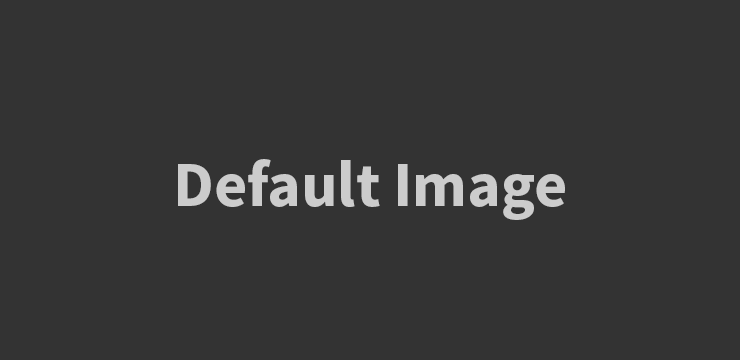
Pendahuluan
Chromebook adalah laptop yang menggunakan sistem operasi Chrome OS yang ringan dan cepat. Namun, terkadang pengguna Chromebook ingin menjalankan aplikasi Windows yang tidak tersedia di Chrome OS. Untungnya, ada beberapa cara untuk menginstal dan menjalankan aplikasi Windows di Chromebook Anda. Dalam artikel ini, kami akan membahas langkah-langkah yang perlu Anda ikuti untuk mengakses aplikasi Windows di Chromebook Anda.
Metode 1: Menggunakan Google Play Store
- Periksa Kompatibilitas: Pastikan Chromebook Anda mendukung Google Play Store. Buka Pengaturan Chromebook Anda, lalu periksa opsi “Google Play Store” di bagian “Aplikasi” atau “Play Store”. Jika opsi ini tidak ada, berarti Chromebook Anda tidak mendukung Google Play Store.
- Aktifkan Google Play Store: Jika Chromebook Anda mendukung Google Play Store, aktifkan fitur ini dengan mengikuti petunjuk yang muncul di layar. Anda mungkin perlu masuk ke akun Google Anda untuk mengaktifkannya.
- Cari Aplikasi Windows: Setelah Google Play Store aktif, buka aplikasi tersebut dan cari aplikasi Windows yang ingin Anda instal. Anda dapat menggunakan fitur pencarian atau menjelajahi kategori aplikasi yang tersedia.
- Instal Aplikasi: Setelah menemukan aplikasi Windows yang diinginkan, klik tombol “Instal” untuk mengunduh dan menginstalnya di Chromebook Anda. Tunggu hingga proses instalasi selesai.
- Jalankan Aplikasi: Setelah aplikasi Windows terinstal, Anda dapat menjalankannya dengan mengklik ikon aplikasi di menu aplikasi Chromebook Anda. Aplikasi Windows akan berjalan dalam mode kompatibilitas di Chromebook Anda.
Metode 2: Menggunakan Emulator
- Unduh Emulator: Untuk menjalankan aplikasi Windows di Chromebook, Anda perlu mengunduh dan menginstal emulator Windows. Salah satu emulator yang populer adalah “WINE” (Wine Is Not an Emulator). Kunjungi situs resmi WINE dan ikuti petunjuk untuk mengunduh dan menginstalnya.
- Konfigurasi Emulator: Setelah menginstal emulator, konfigurasikan pengaturan sesuai kebutuhan Anda. Anda dapat menyesuaikan resolusi layar, pengaturan jaringan, dan pengaturan lainnya.
- Unduh Aplikasi Windows: Setelah emulator dikonfigurasi, unduh file instalasi aplikasi Windows yang ingin Anda jalankan di Chromebook. Pastikan file tersebut memiliki ekstensi “.exe”.
- Jalankan Aplikasi: Buka emulator WINE dan cari file instalasi aplikasi Windows yang telah Anda unduh. Klik dua kali pada file tersebut untuk memulai proses instalasi. Ikuti petunjuk yang muncul di layar untuk menyelesaikan instalasi.
- Jalankan Aplikasi: Setelah instalasi selesai, Anda dapat menjalankan aplikasi Windows dengan membuka emulator WINE dan mencari ikon aplikasi di menu emulator. Klik ikon aplikasi untuk menjalankannya di Chromebook Anda.
FAQ (Pertanyaan Umum)
1. Apakah semua aplikasi Windows dapat dijalankan di Chromebook?
Tidak, tidak semua aplikasi Windows dapat dijalankan di Chromebook. Beberapa aplikasi yang membutuhkan komponen atau fitur khusus mungkin tidak berfungsi dengan baik atau tidak berjalan sama sekali di Chromebook.
2. Apakah menginstal aplikasi Windows di Chromebook legal?
Ya, menginstal aplikasi Windows di Chromebook adalah legal selama Anda memiliki lisensi yang sah untuk aplikasi tersebut.
3. Apakah emulator WINE gratis?
Ya, emulator WINE adalah perangkat lunak sumber terbuka dan dapat digunakan secara gratis.
4. Apakah penggunaan emulator WINE mempengaruhi kinerja Chromebook?
Penggunaan emulator WINE dapat mempengaruhi kinerja Chromebook, terutama jika Anda menjalankan aplikasi yang membutuhkan sumber daya yang tinggi. Pastikan Chromebook Anda memiliki spesifikasi yang memadai untuk menjalankan emulator dengan lancar.
5. Apakah ada risiko keamanan saat menginstal aplikasi Windows di Chromebook?
Seperti halnya menginstal aplikasi dari sumber yang tidak terpercaya, menginstal aplikasi Windows di Chromebook juga memiliki risiko keamanan. Pastikan Anda hanya mengunduh aplikasi dari sumber yang terpercaya dan selalu perbarui perangkat lunak keamanan Chromebook Anda.
Kesimpulan
Dengan mengikuti metode yang disebutkan di atas, Anda dapat menginstal dan menjalankan aplikasi Windows di Chromebook Anda. Metode pertama menggunakan Google Play Store, yang memungkinkan Anda menginstal aplikasi Windows yang telah diadaptasi untuk Chrome OS. Metode kedua menggunakan emulator seperti WINE untuk menjalankan aplikasi Windows secara langsung di Chromebook. Pilih metode yang sesuai dengan kebutuhan Anda dan nikmati akses ke aplikasi Windows di Chromebook Anda.
Topik terkait
Chromebook yang Lambat: Cara Memperbaiki Masalah dan Meningkatkan Kinerja
Cara Mendapatkan Minecraft di Chromebook Anda
Panduan Download dan Install iTunes di Chromebook Anda
Pemecahan Masalah Glitching dan Flickering pada Layar Chromebook