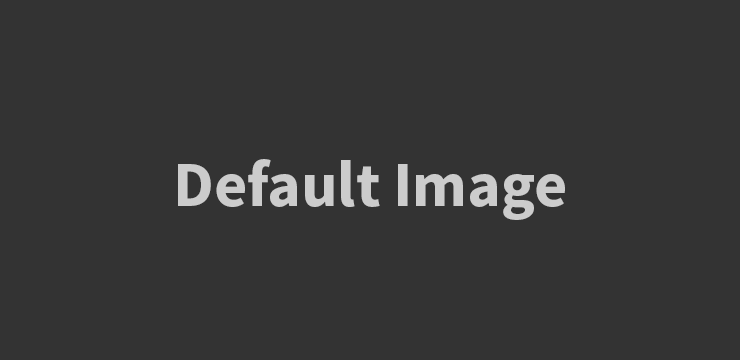
Jika Anda memiliki Chromebook dan ingin mengakses iTunes, Anda mungkin bertanya-tanya apakah ini mungkin dilakukan. Secara default, Chromebook tidak mendukung aplikasi iTunes karena perbedaan sistem operasi yang digunakan. Namun, ada beberapa langkah yang dapat Anda ikuti untuk mengunduh dan menginstal iTunes di Chromebook Anda. Dalam artikel ini, kami akan memberikan panduan langkah demi langkah tentang cara melakukan hal ini.
Langkah 1: Menginstal Aplikasi CrossOver
Langkah pertama yang perlu Anda lakukan adalah menginstal aplikasi CrossOver di Chromebook Anda. CrossOver adalah aplikasi yang memungkinkan Anda menjalankan program Windows di Chromebook. Berikut adalah langkah-langkah untuk menginstal CrossOver:
- Buka Chromebook Anda dan buka Chrome Web Store.
- Cari “CrossOver” di kotak pencarian.
- Pilih aplikasi CrossOver dari hasil pencarian dan klik “Tambahkan ke Chrome”.
- Ikuti petunjuk untuk menyelesaikan proses instalasi.
Setelah Anda berhasil menginstal CrossOver, Anda siap melanjutkan ke langkah berikutnya.
Langkah 2: Mengunduh dan Menginstal iTunes
Setelah Anda menginstal CrossOver, langkah selanjutnya adalah mengunduh dan menginstal iTunes di Chromebook Anda. Berikut adalah langkah-langkahnya:
- Buka aplikasi CrossOver di Chromebook Anda.
- Di jendela CrossOver, klik tombol “Install a Windows Application”.
- Pada kotak pencarian, ketik “iTunes” dan tekan Enter.
- CrossOver akan mencari dan menampilkan hasil pencarian untuk iTunes.
- Pilih iTunes dari hasil pencarian dan klik tombol “Install”.
CrossOver akan mulai mengunduh dan menginstal iTunes di Chromebook Anda. Proses ini mungkin memakan waktu beberapa saat tergantung pada kecepatan internet Anda.
Langkah 3: Mengonfigurasi iTunes
Setelah proses instalasi selesai, Anda perlu mengonfigurasi iTunes agar dapat digunakan di Chromebook Anda. Berikut adalah langkah-langkahnya:
- Buka aplikasi CrossOver di Chromebook Anda.
- Di jendela CrossOver, cari dan klik ikon iTunes.
- iTunes akan mulai berjalan dan meminta Anda untuk mengatur preferensi awal.
- Ikuti petunjuk yang diberikan untuk mengatur preferensi seperti bahasa, pemutaran otomatis, dan sinkronisasi.
- Setelah Anda selesai mengatur preferensi, iTunes siap digunakan di Chromebook Anda.
Sekarang Anda dapat menikmati akses ke iTunes di Chromebook Anda dan mengelola musik, film, dan konten lainnya seperti yang Anda lakukan di perangkat lain.
FAQ (Pertanyaan Umum)
1. Apakah saya perlu membayar untuk menggunakan CrossOver?
Ya, CrossOver adalah aplikasi berbayar. Namun, Anda dapat mencoba versi percobaan gratis sebelum memutuskan untuk membeli lisensinya.
2. Apakah semua fitur iTunes tersedia di Chromebook?
Sebagian besar fitur iTunes akan tersedia di Chromebook setelah Anda menginstalnya menggunakan CrossOver. Namun, beberapa fitur mungkin tidak sepenuhnya berfungsi atau tidak tersedia.
3. Apakah saya perlu menginstal CrossOver setiap kali ingin menggunakan iTunes?
Anda hanya perlu menginstal CrossOver sekali. Setelah itu, Anda dapat membuka CrossOver dan menjalankan iTunes kapan saja.
4. Apakah ada alternatif lain untuk mengakses iTunes di Chromebook?
Selain menggunakan CrossOver, Anda juga dapat mencoba menggunakan aplikasi streaming musik yang kompatibel dengan Chromebook seperti Apple Music atau Spotify.
5. Apakah saya dapat menginstal aplikasi Windows lainnya di Chromebook menggunakan CrossOver?
Ya, CrossOver memungkinkan Anda untuk menginstal dan menjalankan berbagai aplikasi Windows di Chromebook, bukan hanya iTunes.
Dengan mengikuti panduan ini, Anda dapat mengunduh dan menginstal iTunes di Chromebook Anda menggunakan aplikasi CrossOver. Meskipun tidak secara resmi didukung, langkah-langkah ini memungkinkan Anda untuk mengakses dan mengelola konten iTunes di Chromebook Anda. Pastikan untuk mengikuti langkah-langkah dengan hati-hati dan memperhatikan persyaratan sistem yang diperlukan. Selamat mencoba!
Topik terkait
Chromebook yang Lambat: Cara Memperbaiki Masalah dan Meningkatkan Kinerja
Cara Mendapatkan Minecraft di Chromebook Anda
Cara Menginstal dan Menjalankan Aplikasi Windows di Chromebook Anda
Pemecahan Masalah Glitching dan Flickering pada Layar Chromebook