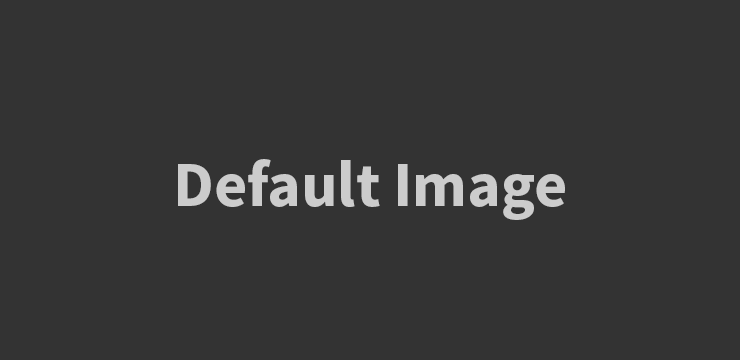
Apakah Anda mengalami masalah dengan printer Anda setelah meng-upgrade ke Windows 11? Salah satu masalah umum yang sering terjadi adalah error “Driver Printer Tidak Tersedia”. Jangan khawatir, dalam artikel ini, kami akan memberikan panduan langkah demi langkah tentang cara memperbaiki masalah ini dan mengembalikan printer Anda kembali berfungsi dengan baik pada sistem operasi Windows 11.
Sebelum kita mulai, pastikan Anda telah memeriksa beberapa hal berikut:
- Pastikan printer Anda terhubung dengan komputer melalui kabel USB atau jaringan.
- Periksa apakah printer Anda dalam kondisi menyala dan siap digunakan.
- Pastikan Anda memiliki driver printer yang kompatibel dengan Windows 11. Jika tidak, kunjungi situs web produsen printer Anda dan unduh driver yang sesuai.
Jika Anda telah memeriksa semua hal di atas dan masih mengalami masalah, ikuti langkah-langkah di bawah ini untuk memperbaiki error “Driver Printer Tidak Tersedia” pada Windows 11:
Langkah 1: Periksa Koneksi Printer
Langkah pertama yang perlu Anda lakukan adalah memastikan bahwa koneksi antara printer dan komputer berfungsi dengan baik. Ikuti langkah-langkah ini:
- Periksa kabel USB atau koneksi jaringan antara printer dan komputer. Pastikan kabel terhubung dengan baik dan tidak ada kerusakan pada kabel.
- Jika Anda menggunakan koneksi jaringan, pastikan printer dan komputer terhubung ke jaringan yang sama.
- Restart printer dan komputer Anda. Kadang-kadang, masalah sederhana seperti ini dapat diselesaikan dengan me-restart perangkat.
Langkah 2: Perbarui Driver Printer
Jika langkah pertama tidak berhasil, langkah selanjutnya adalah memperbarui driver printer Anda. Berikut adalah langkah-langkahnya:
- Buka “Pengaturan” dengan mengklik ikon “Start” di pojok kiri bawah layar dan pilih ikon “Pengaturan” (ikon roda gigi).
- Di jendela “Pengaturan”, pilih “Perangkat” dan kemudian pilih “Printer & Scanner” di panel sebelah kiri.
- Pilih printer yang bermasalah dari daftar printer yang terhubung.
- Klik tombol “Hapus Perangkat” untuk menghapus printer dari komputer Anda.
- Setelah printer dihapus, klik tombol “Tambahkan Printer atau Scanner” untuk mencari dan menambahkan printer kembali ke komputer Anda.
- Windows 11 akan mencari driver printer yang kompatibel dan menginstalnya secara otomatis. Pastikan komputer terhubung ke internet selama proses ini.
Langkah 3: Unduh dan Instal Driver Printer Manual
Jika langkah kedua tidak berhasil, Anda dapat mencoba mengunduh dan menginstal driver printer secara manual. Ikuti langkah-langkah berikut:
- Kunjungi situs web produsen printer Anda.
- Cari halaman dukungan atau unduhan driver di situs web tersebut.
- Temukan driver printer yang sesuai dengan model printer Anda dan sistem operasi Windows 11.
- Unduh driver tersebut ke komputer Anda.
- Setelah selesai diunduh, buka file driver yang diunduh dan ikuti instruksi instalasi yang diberikan.
- Setelah instalasi selesai, restart komputer Anda dan periksa apakah printer sudah berfungsi dengan baik.
Langkah 4: Periksa Layanan Printer
Jika langkah-langkah sebelumnya tidak berhasil, Anda dapat memeriksa dan memastikan bahwa layanan printer di Windows 11 sedang berjalan dengan baik. Ikuti langkah-langkah ini:
- Buka “Pengaturan” dan pilih “Perangkat” seperti yang dijelaskan pada Langkah 2.
- Di panel sebelah kiri, pilih “Printer & Scanner”.
- Gulir ke bawah dan pilih “Manajemen Printer”.
- Di jendela “Manajemen Printer”, klik kanan pada printer yang bermasalah dan pilih “Properti Printer”.
- Di tab “Umum”, pastikan bahwa statusprinter terdaftar sebagai “Berjalan” atau “Aktif”. Jika tidak, klik tombol “Mulai” untuk memulai layanan printer.
Langkah 5: Hubungi Dukungan Teknis
Jika semua langkah di atas tidak berhasil memperbaiki masalah “Driver Printer Tidak Tersedia” pada Windows 11, mungkin ada masalah yang lebih kompleks yang memerlukan bantuan teknis. Anda dapat menghubungi dukungan teknis produsen printer Anda atau mencari bantuan dari forum pengguna Windows 11 untuk mendapatkan solusi yang lebih lanjut.
FAQ (Frequently Asked Questions)
1. Apa yang menyebabkan error “Driver Printer Tidak Tersedia” pada Windows 11?
Error “Driver Printer Tidak Tersedia” pada Windows 11 dapat disebabkan oleh beberapa faktor, termasuk koneksi yang buruk antara printer dan komputer, driver printer yang tidak kompatibel, atau masalah dengan layanan printer di Windows 11.
2. Apakah saya perlu mengunduh driver printer baru setelah meng-upgrade ke Windows 11?
Tergantung pada model printer Anda, Anda mungkin perlu mengunduh driver printer baru yang kompatibel dengan Windows 11. Pastikan untuk mengunjungi situs web produsen printer Anda dan periksa ketersediaan driver yang sesuai.
3. Apakah saya harus menghapus printer lama sebelum menambahkan kembali?
Jika Anda mengalami masalah dengan driver printer, disarankan untuk menghapus printer lama dari komputer Anda sebelum menambahkan kembali. Hal ini akan memastikan bahwa driver yang salah atau tidak kompatibel tidak terinstal.
4. Bagaimana cara memeriksa status layanan printer di Windows 11?
Anda dapat memeriksa status layanan printer di Windows 11 dengan membuka “Pengaturan”, memilih “Perangkat”, dan kemudian “Printer & Scanner”. Pilih “Manajemen Printer” dan periksa status printer yang bermasalah di sana.
5. Apakah saya bisa mendapatkan bantuan teknis untuk masalah “Driver Printer Tidak Tersedia”?
Ya, jika Anda tidak dapat memperbaiki masalah “Driver Printer Tidak Tersedia” sendiri, Anda dapat menghubungi dukungan teknis produsen printer Anda atau mencari bantuan dari forum pengguna Windows 11.
Dengan mengikuti langkah-langkah di atas, Anda seharusnya dapat memperbaiki masalah “Driver Printer Tidak Tersedia” pada Windows 11 dan mengembalikan printer Anda ke kondisi normal. Pastikan untuk selalu memperbarui driver printer Anda dan menjaga koneksi antara printer dan komputer agar tetap stabil. Semoga berhasil
Topik terkait
cara menghubungkan dua komputer ke satu printer menggunakan usb