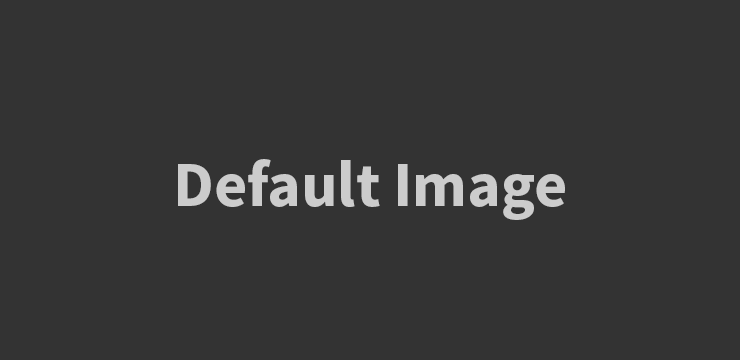
Pendahuluan
Kesalahan printer 0x0000011b adalah masalah umum yang sering terjadi pada sistem operasi Windows. Pesan kesalahan ini muncul ketika Windows tidak dapat menginstal atau mengenali printer yang terhubung ke komputer Anda. Hal ini dapat menyebabkan gangguan dalam mencetak dokumen dan menghambat produktivitas Anda. Dalam artikel ini, kami akan memberikan panduan langkah-langkah untuk memperbaiki kesalahan printer 0x0000011b di Windows.
Langkah-langkah Memperbaiki Kesalahan Printer 0x0000011b
Berikut adalah beberapa langkah yang dapat Anda ikuti untuk memperbaiki kesalahan printer 0x0000011b di Windows:
Langkah 1: Periksa Koneksi dan Pengaturan Printer
Pastikan printer terhubung dengan benar ke komputer Anda melalui kabel USB atau jaringan. Periksa juga apakah printer telah dihidupkan dan terpasang dengan baik. Selain itu, pastikan pengaturan printer di Windows telah dikonfigurasi dengan benar. Buka “Control Panel” dan cari opsi “Devices and Printers”. Pastikan printer terdaftar dan diatur sebagai printer default.
Langkah 2: Perbarui Driver Printer
Kesalahan printer 0x0000011b dapat terjadi jika driver printer usang atau tidak kompatibel dengan sistem operasi Windows Anda. Periksa situs web produsen printer untuk mencari versi terbaru driver printer yang kompatibel dengan Windows Anda. Unduh dan instal driver tersebut, kemudian restart komputer Anda untuk mengaktifkan perubahan.
Langkah 3: Hapus dan Pasang Kembali Printer
Jika langkah sebelumnya tidak berhasil, coba hapus printer dari daftar “Devices and Printers” di “Control Panel”. Klik kanan pada printer yang bermasalah dan pilih opsi “Remove device” atau “Delete”. Setelah itu, pasang kembali printer dengan mengikuti petunjuk yang diberikan oleh produsen printer. Pastikan untuk menginstal driver printer yang sesuai.
Langkah 4: Periksa Layanan Printer
Kesalahan printer 0x0000011b juga dapat terjadi jika layanan printer tidak berjalan dengan benar. Buka “Services” dengan mengetikkan “services.msc” di kotak pencarian Windows dan tekan Enter. Cari layanan “Print Spooler” dan pastikan statusnya “Running” atau “Started”. Jika tidak, klik kanan pada layanan tersebut dan pilih opsi “Start”. Restart komputer Anda setelah melakukan perubahan ini.
Langkah 5: Periksa Keberadaan Printer Virtual
Kesalahan printer 0x0000011b juga dapat disebabkan oleh keberadaan printer virtual yang tidak kompatibel. Buka “Control Panel” dan cari opsi “Devices and Printers”. Periksa apakah ada printer virtual yang terdaftar di sana. Jika ada, klik kanan pada printer virtual tersebut dan pilih opsi “Remove device” atau “Delete”. Restart komputer Anda setelah melakukan perubahan ini.
Langkah 6: Jalankan Pemecah Masalah Printer Bawaan
Windows memiliki alat pemecah masalah bawaan yang dapat membantu mengidentifikasi dan memperbaiki masalah printer. Buka “Control Panel” dan cari opsi “Troubleshooting”. Pilih opsi “View all” di sebelah kiri jendela dan cari “Printer” dalam daftar. Klik pada opsi “Printer” dan ikuti petunjuk yang diberikan oleh alat pemecah masalah.
Langkah 7: Dapatkan Bantuan dari Produsen Printer
Jika semua langkah di atas tidak berhasil memperbaiki kesalahan printer 0x0000011b, disarankan untuk menghubungi dukungan teknis produsen printer. Mereka akan dapat memberikan bantuan lebih lanjut dan solusi yang sesuai untuk masalah yang Anda alami.
Kesimpulan
Kesalahan printer 0x0000011b dapat menghambat kemampuan Anda untuk mencetak dokumen dengan lancar di sistem operasi Windows. Dalam artikel ini, kami telah memberikan panduan langkah-langkah yang dapat Anda ikuti untuk memperbaiki kesalahan tersebut. Mulai dari memeriksa k# Panduan Mengatasi Kesalahan Printer 0x0000011b di Windows
Pendahuluan
Kesalahan printer 0x0000011b adalah masalah yang sering terjadi pada sistem operasi Windows ketika menginstal atau mengenali printer yang terhubung ke komputer. Pesan kesalahan ini dapat menghambat produktivitas Anda karena tidak dapat mencetak dokumen dengan lancar. Dalam artikel ini, kami akan memberikan panduan langkah-langkah untuk memperbaiki kesalahan printer 0x0000011b di Windows.
Langkah-langkah Memperbaiki Kesalahan Printer 0x0000011b
Berikut adalah beberapa langkah yang dapat Anda ikuti untuk memperbaiki kesalahan printer 0x0000011b di Windows:
Langkah 1: Periksa Koneksi dan Pengaturan Printer
Pastikan printer terhubung dengan benar ke komputer Anda melalui kabel USB atau jaringan. Periksa juga apakah printer telah dihidupkan dan terpasang dengan baik. Selain itu, periksa pengaturan printer di Windows dan pastikan printer terdaftar dan diatur sebagai printer default.
Langkah 2: Perbarui Driver Printer
Kesalahan printer 0x0000011b dapat terjadi jika driver printer usang atau tidak kompatibel dengan sistem operasi Windows Anda. Periksa situs web produsen printer untuk mencari versi terbaru driver printer yang kompatibel dengan Windows Anda. Unduh dan instal driver tersebut, kemudian restart komputer Anda untuk mengaktifkan perubahan.
Langkah 3: Hapus dan Pasang Kembali Printer
Jika langkah sebelumnya tidak berhasil, coba hapus printer dari daftar “Devices and Printers” di “Control Panel”. Klik kanan pada printer yang bermasalah dan pilih opsi “Remove device” atau “Delete”. Setelah itu, pasang kembali printer dengan mengikuti petunjuk yang diberikan oleh produsen printer. Pastikan untuk menginstal driver printer yang sesuai.
Langkah 4: Periksa Layanan Printer
Kesalahan printer 0x0000011b juga dapat terjadi jika layanan printer tidak berjalan dengan benar. Buka “Services” dengan mengetikkan “services.msc” di kotak pencarian Windows dan tekan Enter. Cari layanan “Print Spooler” dan pastikan statusnya “Running” atau “Started”. Jika tidak, klik kanan pada layanan tersebut dan pilih opsi “Start”. Restart komputer Anda setelah melakukan perubahan ini.
Langkah 5: Periksa Keberadaan Printer Virtual
Kesalahan printer 0x0000011b juga dapat disebabkan oleh keberadaan printer virtual yang tidak kompatibel. Buka “Control Panel” dan cari opsi “Devices and Printers”. Periksa apakah ada printer virtual yang terdaftar di sana. Jika ada, klik kanan pada printer virtual tersebut dan pilih opsi “Remove device” atau “Delete”. Restart komputer Anda setelah melakukan perubahan ini.
Langkah 6: Jalankan Pemecah Masalah Printer Bawaan
Windows memiliki alat pemecah masalah bawaan yang dapat membantu mengidentifikasi dan memperbaiki masalah printer. Buka “Control Panel” dan cari opsi “Troubleshooting”. Pilih opsi “View all” di sebelah kiri jendela dan cari “Printer” dalam daftar. Klik pada opsi “Printer” dan ikuti petunjuk yang diberikan oleh alat pemecah masalah.
Langkah 7: Dapatkan Bantuan dari Produsen Printer
Jika semua langkah di atas tidak berhasil memperbaiki kesalahan printer 0x0000011b, disarankan untuk menghubungi dukungan teknis produsen printer. Mereka akan dapat memberikan bantuan lebih lanjut dan solusi yang sesuai untuk masalah yang Anda alami.
Kesimpulan
Kesalahan printer 0x0000011b pada Windows dapat menghambat kemampuan Anda untuk mencetak dokumen dengan lancar. Dalam artikel ini, kami telah memberikan panduan langkah-langkah yang dapat Anda ikuti untuk memperbaiki kesalahan tersebut. Pastikan untuk memeriksa koneksi dan pengaturan printer, memperbarui driver printer, menghapus dan memasang ulang printer, memeriksa layanan printer, memeriksa keberadaan printer virtual,
Pertanyaan Umum tentang Cara Memperbaiki Kesalahan Printer 0x0000011b di Windows
1. Apa itu kesalahan printer 0x0000011b di Windows?
Kesalahan printer 0x0000011b adalah kode kesalahan yang muncul ketika Anda mencoba mencetak dokumen atau mengakses printer di Windows, tetapi sistem tidak dapat terhubung ke printer yang dipilih. Pesan kesalahan ini dapat muncul dengan teks seperti “Tidak bisa mencetak ke printer” atau “Tidak ada printer terpasang”.
2. Apa penyebab umum dari kesalahan printer 0x0000011b di Windows?
Beberapa penyebab umum dari kesalahan printer 0x0000011b di Windows termasuk:
- Koneksi jaringan yang tidak stabil atau terputus antara komputer dan printer.
- Driver printer yang usang, tidak kompatibel, atau rusak.
- Masalah dengan konfigurasi printer atau pengaturan jaringan.
- Adanya konflik dengan perangkat lunak keamanan atau firewall yang memblokir akses ke printer.
- Masalah dengan layanan printer yang tidak berjalan atau terhenti.
3. Bagaimana cara memperbaiki kesalahan printer 0x0000011b di Windows?
Berikut adalah beberapa langkah yang dapat Anda coba untuk memperbaiki kesalahan printer 0x0000011b di Windows:
- Langkah 1: Periksa koneksi jaringan. Pastikan komputer dan printer terhubung ke jaringan yang sama, dan pastikan koneksi jaringan stabil. Coba restart router atau switch jaringan jika perlu.
- Langkah 2: Periksa koneksi fisik. Pastikan kabel USB atau kabel jaringan terhubung dengan baik antara komputer dan printer. Jika menggunakan koneksi nirkabel, pastikan printer terhubung ke jaringan Wi-Fi dengan benar.
- Langkah 3: Perbarui driver printer. Unduh dan instal driver printer terbaru dari situs web produsen printer yang sesuai. Pastikan driver yang Anda instal sesuai dengan model dan versi sistem operasi Windows yang Anda gunakan.
- Langkah 4: Hapus dan pasang ulang printer. Buka “Pengaturan” di Windows, masuk ke bagian “Perangkat” atau “Printer & Scanner”, dan hapus printer yang bermasalah. Kemudian, tambahkan kembali printer dengan mengikuti panduan yang diberikan oleh Windows.
- Langkah 5: Periksa pengaturan printer. Pastikan pengaturan printer di Windows diatur dengan benar. Periksa apakah printer yang dipilih sebagai printer default dan pastikan tidak ada tugas cetak yang tertunda.
- Langkah 6: Nonaktifkan perangkat lunak keamanan atau firewall sementara. Beberapa perangkat lunak keamanan dapat memblokir akses ke printer. Cobalah untuk sementara menonaktifkan perangkat lunak keamanan atau firewall dan coba cetak dokumen untuk melihat apakah hal tersebut memperbaiki masalah.
- Langkah 7: Restart layanan printer. Buka “Services” di Windows, cari layanan printer terkait (misalnya “Print Spooler”), dan restart layanan tersebut dengan mengklik kanan dan memilih “Restart”.
- Langkah 8: Periksa pembaruan Windows. Pastikan Windows Anda memiliki pembaruan terbaru dengan menjalankan Windows Update. Pembaruan sistem dapat memperbaiki masalah yang terkait dengan printer.
- Langkah 9: Hubungi dukungan pelanggan. Jika semua langkah di atas gagal, disarankan untuk menghubungi dukungan pelanggan produsen printer atau ahli teknis untuk mendapatkan bantuan lebih lanjut.
Semoga langkah-langkah di atas dapat membantu Anda memperbaiki kesalahan printer 0x0000011b di Windows.
Topik terkait
cara menghubungkan dua komputer ke satu printer menggunakan usb
Cara Memperbaiki Error “Driver Printer Tidak Tersedia” pada Windows 11