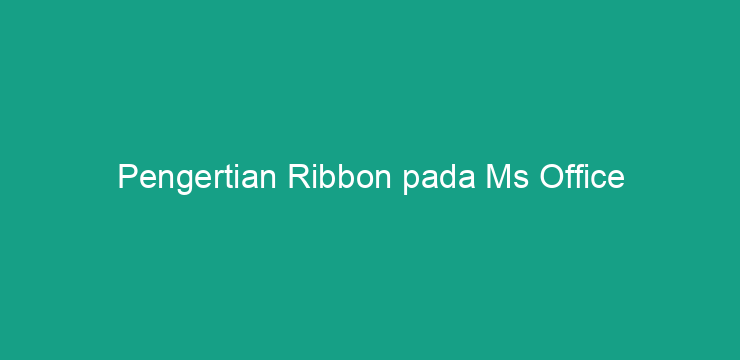Memotong video adalah proses menghapus bagian video yang tidak diinginkan untuk menciptakan klip yang lebih singkat dan fokus. Jika Anda menggunakan Windows, Anda dapat dengan mudah memotong video menggunakan beberapa aplikasi dan perangkat lunak yang tersedia. Artikel ini akan memberikan Anda beberapa cara untuk memotong video di Windows.
1. Windows 10 Photos App
Buka Video dengan Aplikasi Foto
Buka aplikasi Foto di Windows 10 dan pilih video yang ingin Anda potong. Klik tombol “Edit & Create” di bagian atas layar, lalu pilih “Trim” dari menu drop-down.
Memotong Video
Dalam mode pengeditan Trim, Anda akan melihat pemutar video dan pemotong di bagian bawah layar. Geser pemotong awal dan akhir untuk menentukan bagian yang ingin Anda potong. Anda juga dapat menggunakan tombol “Play” untuk melihat pratinjau klip yang dipotong. Setelah Anda puas dengan pemotongan, klik tombol “Save a copy” untuk menyimpan video yang dipotong menjadi file terpisah.
2. Aplikasi Video Editor Bawaan Windows
Buka Aplikasi Video Editor
Buka aplikasi Video Editor bawaan di Windows 10. Anda dapat menemukannya dengan mencari “Video Editor” di menu Start.
Tambahkan Video ke Timeline
Setelah membuka aplikasi Video Editor, klik tombol “New video project” dan beri nama proyek Anda. Klik tombol “Add” di bagian atas layar untuk menambahkan video yang ingin Anda potong ke timeline.
Potong Video
Setelah video ditambahkan ke timeline, geser penanda awal dan akhir di sekitar klip untuk menentukan bagian yang ingin Anda potong. Anda juga dapat menggunakan tombol “Play” untuk melihat pratinjau klip yang dipotong. Setelah Anda selesai memotong video, klik tombol “Finish video” dan pilih opsi “Save video” untuk menyimpan hasil potongan video menjadi file terpisah.
3. Aplikasi Pihak Ketiga
Selain aplikasi bawaan Windows, Anda juga dapat menggunakan aplikasi pihak ketiga yang lebih canggih dan memiliki fitur tambahan untuk memotong video di Windows. Beberapa aplikasi populer termasuk:
– Adobe Premiere Pro: Aplikasi profesional untuk mengedit video yang menawarkan berbagai fitur termasuk pemotongan video yang presisi.
– Filmora: Aplikasi pengeditan video yang mudah digunakan dengan antarmuka intuitif dan fitur pemotongan yang sederhana.
– Movavi Video Editor: Aplikasi pengeditan video yang menawarkan fitur pemotongan, efek visual, dan alat pengeditan lainnya.
Anda dapat mengunduh dan menginstal aplikasi ini dari situs web resmi mereka, dan kemudian mengikuti petunjuk yang diberikan untuk memotong video sesuai kebutuhan Anda.
FAQs (Pertanyaan yang Sering Diajukan)
Apakah saya dapat memotong video dengan menggunakan Windows Movie Maker?
Sayangnya, Windows Movie Maker tidak lagi didukung oleh Microsoft dan tidak tersedia secara resmi. Namun, Anda masih dapat menggunakan aplikasi Video Editor bawaan di Windows 10 sebagai alternatif yang serupa.
Apakah saya akan kehilangan bagian video asli saat memotong video di Windows?
Saat Anda memotong video di Windows, Anda sebenarnya membuat salinan video yang dipotong menjadi file terpisah. Video asli tetap utuh dan tidak akan terpengaruh oleh proses pemotongan.
Apa format video yang dapat saya potong dengan menggunakan aplikasi ini?
Aplikasi yang disebutkan di atas dapat memotong berbagai format video populer seperti MP4, AVI, MOV, WMV, dan banyak lagi. Namun, pastikan untuk memeriksa spesifikasi aplikasi yang Anda gunakan untuk memastikan format yang didukung.
Kesimpulan
Memotong video di Windows dapat dilakukan dengan beberapa cara yang mudah dan sefektif. Anda dapat menggunakan aplikasi bawaan seperti Windows 10 Photos App dan Video Editor, atau mengunduh aplikasi pihak ketiga seperti Adobe Premiere Pro, Filmora, atau Movavi Video Editor. Semua metode ini memungkinkan Anda memotong video dengan presisi dan menyimpan hasil potongan sebagai file terpisah. Jadi, jika Anda ingin memotong video di Windows, ikuti langkah-langkah di atas dan pilih metode yang sesuai dengan kebutuhan Anda. Selamat mencoba!