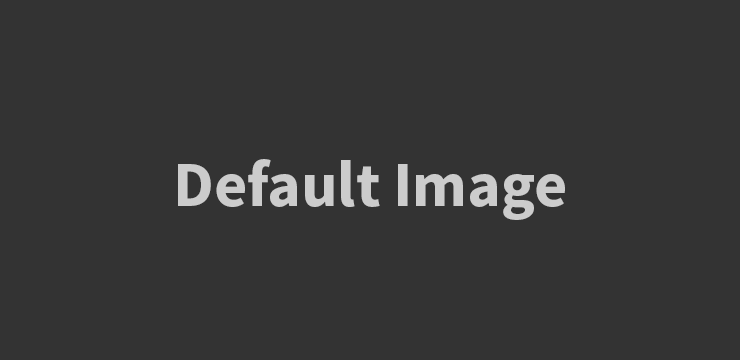
Pendahuluan
VirtualBox adalah salah satu perangkat lunak virtualisasi yang populer digunakan oleh pengguna Windows untuk menjalankan sistem operasi yang berbeda di dalam mesin virtual. Namun, ada kalanya Anda perlu menghapus VirtualBox secara total dari komputer Anda. Dalam artikel ini, kami akan menjelaskan langkah-langkah untuk menghapus VirtualBox secara lengkap di Windows menggunakan heading tags.
Langkah-langkah Menghapus VirtualBox di Windows
Berikut adalah langkah-langkah yang perlu Anda ikuti untuk menghapus VirtualBox secara total di Windows:
Langkah 1: Tutup VirtualBox dan Mesin Virtual
Pastikan Anda menutup semua jendela dan mesin virtual yang terkait dengan VirtualBox sebelum melanjutkan proses penghapusan.
Langkah 2: Buka Control Panel
Klik tombol “Start” di pojok kiri bawah layar, kemudian cari dan buka “Control Panel”.
Langkah 3: Pilih “Uninstall a program”
Di Control Panel, pilih opsi “Uninstall a program” di bawah kategori “Programs”.
Langkah 4: Cari VirtualBox
Di jendela “Uninstall or change a program”, cari dan klik VirtualBox dari daftar program yang terinstall di komputer Anda.
Langkah 5: Uninstall VirtualBox
Setelah memilih VirtualBox, klik tombol “Uninstall” di bagian atas jendela. Konfirmasikan penghapusan dengan mengikuti petunjuk yang muncul di layar.
Langkah 6: Hapus Folder Instalasi
Setelah proses uninstall selesai, buka File Explorer dan pergi ke direktori instalasi VirtualBox. Biasanya, direktori defaultnya adalah “C:\Program Files\Oracle\VirtualBox” atau “C:\Program Files\VirtualBox”. Hapus seluruh folder VirtualBox yang ada di direktori tersebut.
Langkah 7: Hapus Folder Virtual Machines
Selain menghapus folder instalasi, juga penting untuk menghapus folder “VirtualBox VMs” yang berisi file mesin virtual yang telah Anda buat. Folder ini biasanya terletak di direktori “C:\Users\[Nama Pengguna]\VirtualBox VMs”. Hapus seluruh folder dan file yang ada di dalamnya.
Langkah 8: Bersihkan Registry
Perhatian: Sebelum melakukan langkah ini, pastikan Anda membuat cadangan registry atau membuat pemulihan sistem.
Buka “Registry Editor” dengan menekan tombol “Windows + R” pada keyboard, ketik “regedit” dan tekan Enter. Di dalam Registry Editor, navigasikan ke lokasi berikut: “HKEY_CURRENT_USER\Software\Oracle” dan “HKEY_LOCAL_MACHINE\Software\Oracle”. Hapus seluruh kunci dan nilai yang terkait dengan VirtualBox.
Langkah 9: Restart Komputer
Setelah Anda selesai menghapus semua komponen VirtualBox, restart komputer Anda untuk mengakhiri proses penghapusan.
Kesimpulan
Menghapus VirtualBox secara total di Windows melibatkan beberapa langkah untuk memastikan semua komponen dan file terkait dihapus dengan benar. Dalam artikel ini, kami telah menjelaskan langkah-langkah yang perlu Anda ikuti untuk menghapus VirtualBox secara lengkap di Windows. Pastikan untuk mengikuti langkah-langkah ini dengan hati-hati dan hati-hati saat melakukan penghapusan. Dengan mengikuti panduan ini, Anda akan dapat menghapus VirtualBox dengan bersih dari sistem Anda.
Pertanyaan Umum tentang Cara Menghapus VirtualBox secara Lengkap di Windows
1. Bagaimana cara menghapus VirtualBox secara lengkap dari Windows?
Untuk menghapus VirtualBox secara lengkap dari Windows, ikuti langkah-langkah berikut:
- Langkah 1: Tutup semua instance VirtualBox dan aplikasi terkait.
- Langkah 2: Buka “Control Panel” di Windows.
- Langkah 3: Pilih “Program dan Fitur” atau “Programs” (tergantung pada versi Windows Anda).
- Langkah 4: Cari daftar program yang terinstal dan temukan “Oracle VM VirtualBox”.
- Langkah 5: Klik kanan pada “Oracle VM VirtualBox” dan pilih opsi “Uninstall” atau “Uninstall/Change”.
- Langkah 6: Ikuti petunjuk di layar untuk menyelesaikan proses uninstalasi.
- Langkah 7: Setelah proses uninstalasi selesai, restart komputer Anda.
- Langkah 8: Setelah restart, cek apakah ada sisa-sisa VirtualBox di direktori instalasi. Secara default, direktori instalasi VirtualBox berada di “C:\Program Files\Oracle\VirtualBox” atau “C:\Program Files\Oracle\VirtualBox” (tergantung pada versi VirtualBox yang Anda gunakan).
- Langkah 9: Jika ada sisa-sisa folder atau file, Anda dapat menghapusnya secara manual.
Dengan mengikuti langkah-langkah di atas, Anda akan dapat menghapus VirtualBox secara lengkap dari Windows.
2. Apakah ada langkah tambahan yang perlu diambil setelah menghapus VirtualBox dari Windows?
Setelah menghapus VirtualBox dari Windows, ada beberapa langkah tambahan yang disarankan untuk dilakukan:
- Langkah 1: Periksa pengaturan boot-loader. Jika Anda sebelumnya mengatur VirtualBox sebagai boot-loader, pastikan untuk mengembalikan pengaturan boot-loader ke konfigurasi aslinya.
- Langkah 2: Pastikan tidak ada sisa-sisa konfigurasi VirtualBox yang tersisa di registri Windows. Anda dapat menggunakan alat pihak ketiga seperti CCleaner untuk membersihkan registri secara lebih rinci.
- Langkah 3: Jika Anda tidak berencana untuk menginstal kembali VirtualBox, Anda juga dapat menghapus sisa-sisa file dan folder konfigurasi yang terkait dengan VirtualBox, seperti file mesin virtual yang tidak lagi diperlukan.
Jika Anda tidak yakin tentang langkah-langkah tambahan yang perlu diambil, disarankan untuk mencari panduan lebih lanjut atau berkonsultasi dengan ahli teknis untuk memastikan penghapusan VirtualBox yang lengkap dan aman.
3. Apakah menghapus VirtualBox akan menghapus mesin virtual dan file yang terkait?
Secara default, saat Anda menghapus VirtualBox, mesin virtual dan file terkait yang dibuat menggunakan VirtualBox tidak akan secara otomatis dihapus. Proses penghapusan VirtualBox hanya akan menghapus aplikasi itu sendiri dan komponen yang terkait dengan instalasi VirtualBox.
Namun, mesin virtual dan file terkait yang ada di sistem Anda masih akan tetap ada di lokasi di mana Anda menyimpannya. Jadi, jika Anda ingin menghapus mesin virtual dan file-file terkait sepenuhnya, Anda harus menghapusnya secara manual setelah menghapus VirtualBox.
Pastikan untuk mencadangkan atau memindahkan mesin virtual dan file-file yang penting sebelum menghapus VirtualBox untuk menghindari kehilangan data yang tidak diinginkan.
4. Apakah saya bisa menginstal VirtualBox kembali setelah menghapusnya?
Ya, Anda dapat menginstal kembali VirtualBox setelah menghapusnya dari Windows. Setelah Anda menghapus VirtualBox secara lengkap, Anda dapat mengunduh versi terbaru VirtualBox dari situs resmi Oracle dan menginstalnya seperti biasa.
Namun, sebelum menginstal ulang VirtualBox, pastikan komputer Anda memenuhi persyaratan sistem yang diperlukan dan pastikan tidak ada konflik dengan perangkat lunak lain yang terinstal di komputer Anda.
Jika Anda memiliki mesin virtual yang sebelumnya dihapus, Anda juga dapat mengimpor kembali mesin virtual tersebut setelah menginstal ulang VirtualBox untuk melanjutkan penggunaannya seperti sebelumnya.