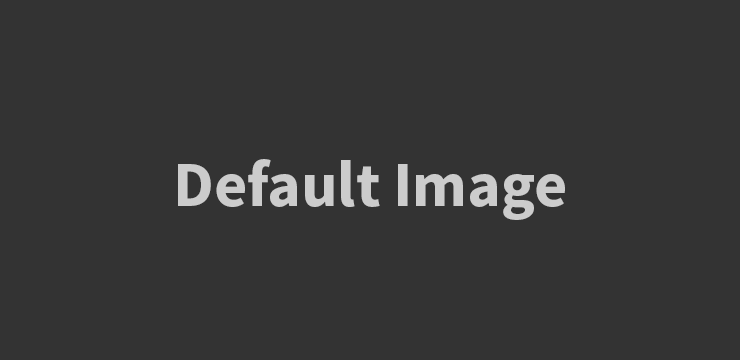
Excel merupakan salah satu aplikasi spreadsheet yang sangat populer dan sering digunakan dalam dunia bisnis dan akademik. Salah satu masalah umum yang sering dihadapi pengguna Excel adalah adanya baris kosong atau blank lines di dalam lembar kerja mereka. Baris kosong ini dapat mengganggu tampilan data dan membuat analisis data menjadi lebih sulit. Oleh karena itu, penting untuk mengetahui cara menghapus baris kosong di Excel.
Dalam artikel ini, kami akan memberikan beberapa tips dan trik tentang cara menghapus baris kosong di Excel dengan efisien dan cepat. Ikuti langkah-langkah di bawah ini untuk membersihkan file Excel Anda dari baris kosong yang tidak diinginkan.
Menggunakan Filter
Salah satu cara termudah untuk menghapus baris kosong di Excel adalah dengan menggunakan fitur Filter. Berikut adalah langkah-langkahnya:
- 1. Buka file Excel yang ingin Anda edit.
- 2. Pilih seluruh data di dalam lembar kerja Anda.
- 3. Klik pada tab “Data” di menu utama Excel.
- 4. Klik pada tombol “Filter” di grup “Sort & Filter”.
- 5. Setelah Anda mengaktifkan filter, Anda akan melihat tanda panah kecil di bagian atas setiap kolom data.
- 6. Klik pada tanda panah di kolom yang berisi baris kosong.
- 7. Dalam menu dropdown, hilangkan centang pada kotak “Select All” dan kemudian centang kotak “Blanks” saja.
- 8. Klik tombol “OK” untuk menghapus baris kosong dari tampilan.
Menggunakan Fungsi IF dan COUNTA
Metode lain yang dapat Anda gunakan untuk menghapus baris kosong di Excel adalah dengan menggunakan fungsi IF dan COUNTA. Berikut adalah langkah-langkahnya:
- 1. Buka file Excel yang ingin Anda edit.
- 2. Tambahkan kolom baru di sebelah kanan data Anda.
- 3. Di sel pertama kolom baru, masukkan rumus berikut: `=IF(COUNTA(A2:C2)>0, “Tidak Kosong”, “Kosong”)`. Pastikan untuk menyesuaikan rentang kolom (A2:C2) sesuai dengan rentang data Anda.
- 4. Salin rumus di sel pertama ke seluruh kolom baru.
- 5. Setelah itu, filter kolom baru dengan mengklik pada tanda panah di atas kolom baru.
- 6. Dalam menu dropdown, pilih “Kosong”.
- 7. Klik tombol “OK” untuk menghapus baris kosong dari tampilan.
Menggunakan Macro
Jika Anda memiliki banyak file Excel dengan baris kosong dan ingin menghapusnya secara otomatis, Anda dapat menggunakan macro. Berikut adalah langkah-langkahnya:
- 1. Buka file Excel yang ingin Anda edit.
- 2. Tekan kombinasi tombol “Alt + F11” untuk membuka Editor Visual Basic.
- 3. Di jendela Editor Visual Basic, pilih “Insert” dan kemudian pilih “Module”.
- 4. Di bagian tengah jendela, masukkan kode berikut:
vba
Sub DeleteBlankRows()
Dim LastRow As Long
Dim i As Long
LastRow = Cells(Rows.Count, 1).End(xlUp).Row
For i = LastRow To 1 Step -1
If WorksheetFunction.CountA(Rows(i)) = 0 Then
Rows(i).Delete
End If
Next i
End Sub
- 5. Simpan file dan keluar dari Editor Visual Basic.
- 6. Klik pada tab “Developer” di menu utama Excel.
- 7. Klik pada tombol “Macros” di grup “Code”.
- 8. Pilih macro “DeleteBlankRows” dan klik tombol “Run”.
- 9. Baris kosong akan dihapus secara otomatis dari lembar kerja Anda.
Kesimpulan
Dalam artikel ini, kami telah memberikan beberapa tips dan trik tentang cara menghapus baris kosong di Excel. Anda dapat menggunakan fitur Filter, fungsi IF dan COUNTA, atau bahkan macro untuk membersihkan file Excel dari baris kosong yang tidak diinginkan. Memahami cara menghapus baris kosong akan meningkatkan efisiensi kerja Anda dan membuat analisis data menjadi lebih mudah. Praktikkan tips-tips ini dan saksikan perbedaannya dalam pekerjaan sehari-hari Anda dengan Excel.
Pertanyaan Umum tentang Menghapus Baris Kosong dalam Excel
1. Bagaimana cara menghapus baris kosong dalam Excel?
Anda dapat menghapus baris kosong dalam Excel dengan menggunakan beberapa metode berikut:
- Metode 1: Pilih baris yang ingin Anda hapus dengan mengklik nomor baris di sebelah kiri lembar kerja. Klik kanan pada baris yang dipilih dan pilih “Hapus” atau “Hapus Baris” dari menu konteks yang muncul.
- Metode 2: Gunakan fitur “Go To Special”. Pilih seluruh data di lembar kerja dengan menekan “Ctrl + A” atau memilih seluruh area data. Klik kanan pada area yang dipilih dan pilih “Go To” atau “Temukan & Pilih” dari menu konteks. Dalam jendela “Go To”, pilih opsi “Blanks” dan klik “OK”. Setelah itu, klik kanan pada salah satu sel yang dipilih dan pilih “Hapus Baris” dari menu konteks.
- Metode 3: Gunakan rumus FILTER. Di kolom kosong di sebelah data Anda, masukkan rumus FILTER untuk menyaring hanya baris dengan data. Misalnya, jika data Anda dimulai di kolom A, masukkan rumus =FILTER(A:A, A:A<>””) di sel pertama kolom kosong. Kemudian salin rumus ini ke bawah untuk memfilter seluruh data. Setelah itu, pilih kolom kosong yang berisi hasil filter, klik kanan, dan pilih “Hapus Baris” dari menu konteks.
2. Apakah ada cara cepat untuk menghapus semua baris kosong dalam Excel?
Ya, ada cara cepat untuk menghapus semua baris kosong dalam Excel. Anda dapat menggunakan fitur “Filter” untuk menyaring baris kosong dan kemudian menghapusnya. Berikut langkah-langkahnya:
- Pilih seluruh data di lembar kerja dengan menekan “Ctrl + A” atau memilih seluruh area data.
- Klik tombol “Filter” di tab “Data” pada menu utama Excel. Ini akan menambahkan tanda panah ke setiap header kolom.
- Klik panah di header kolom yang ingin Anda gunakan sebagai acuan untuk menyaring baris kosong.
- Dalam menu drop-down, hilangkan centang pada kotak “Blanks” atau “Kosong” untuk menyembunyikan baris kosong.
- Klik “OK” atau “Terapkan” untuk menerapkan filter.
- Setelah itu, pilih baris-baris yang tersisa setelah penyaringan, klik kanan pada salah satu baris yang dipilih, dan pilih “Hapus” atau “Hapus Baris” dari menu konteks.
- Akhirnya, hapus filter dengan mengklik tombol “Filter” lagi di tab “Data”.
3. Bisakah saya menggunakan rumus untuk menghapus baris kosong dalam Excel?
Ya, Anda dapat menggunakan rumus untuk menghapus baris kosong dalam Excel. Berikut ini adalah contoh rumus yang dapat Anda gunakan:
- Rumus 1: =IF(COUNTA(A1:C1)>0, A1:C1, “”) – Rumus ini akan mengecek apakah ada nilai non-kosong di setiap sel dalam baris. Jika ada, maka baris tersebut akan dipertahankan, jika tidak, maka baris tersebut akan menjadi kosong. Anda dapat mengganti rentang A1:C1 dengan rentang yang sesuai dengan data Anda.
- Rumus 2: =IF(SUMPRODUCT(–(A1:C1<>””))>0, A1:C1, “”) – Rumus ini juga melakukan pengecekan nilai non-kosong di setiap sel dalam baris. Jika ada, maka baris tersebut akan dipertahankan, jika tidak, maka baris tersebut akan menjadi kosong.
Setelah Anda menerapkan rumus ini, salin rumus ke seluruh area data yang ingin Anda periksa. Setelah itu, salin dan tempel hasil rumus ke area baru, dan baris kosong akan dihapus.
4. Apakah ada aturan lain yang harus diperhatikan saat menghapus baris kosong dalam Excel?
Saat menghapus baris kosong dalam Excel, pastikan Anda memperhatikan hal-hal berikut:
- Pastikan Anda telah mem-backup data Anda sebelum menghapus baris kosonguntuk menghindari kehilangan data yang tidak disengaja.
- Periksa kembali data Anda setelah menghapus baris kosong. Pastikan tidak ada baris yang terhapus dengan salah atau data yang hilang.
- Jika Anda menggunakan metode filter, pastikan semua baris kosong telah dihapus sebelum Anda mematikan filter. Jika tidak, baris kosong tersebut akan tetap terlihat setelah filter dimatikan.
- Selalu berhati-hati saat melakukan perubahan dalam file Excel. Jika Anda tidak yakin, lebih baik membuat salinan file sebelum melakukan perubahan yang signifikan.
5. Apakah ada cara otomatis untuk menghapus baris kosong secara teratur dalam Excel?
Ya, Anda dapat menggunakan fitur “Macro” dalam Excel untuk membuat kode VBA (Visual Basic for Applications) yang dapat secara otomatis menghapus baris kosong dalam proses rutin atau berulang. Anda dapat merekam tindakan menghapus baris kosong menggunakan Macro Recorder dan menyimpannya sebagai makro yang dapat dijalankan kapan saja. Dengan cara ini, Anda dapat menghapus baris kosong secara otomatis tanpa harus melakukannya secara manual setiap kali.
Topik terkait
Cara Menghitung Annual Percentage Rate (APR) di Microsoft Excel
Panduan Menyalin dan Menempel Rumus di Microsoft Excel
Cara Menambahkan atau Mengurangi Tanggal di Excel