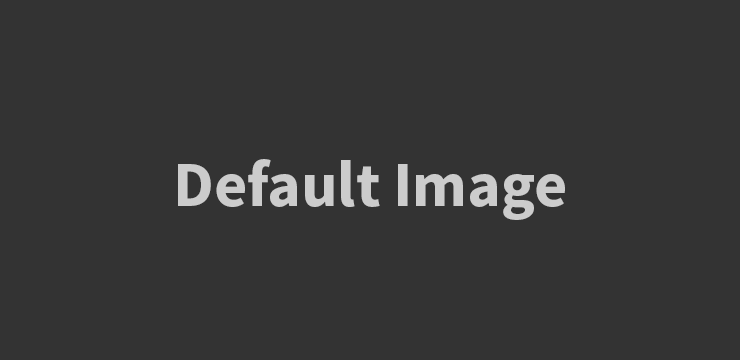
Pendahuluan
Microsoft Excel adalah salah satu aplikasi spreadsheet yang paling populer digunakan di seluruh dunia. Salah satu fitur yang sangat berguna dalam Excel adalah kemampuan untuk menambahkan atau mengurangi tanggal. Dalam artikel ini, kami akan menjelaskan langkah-langkah untuk menambahkan atau mengurangi tanggal di Excel.
Langkah-langkah untuk Menambahkan Tanggal di Excel
Berikut adalah langkah-langkah yang perlu Anda ikuti untuk menambahkan tanggal di Excel:
Langkah 1: Buka Aplikasi Excel
Mulailah dengan membuka aplikasi Excel di komputer Anda. Pastikan Anda telah memilih lembar kerja di mana Anda ingin menambahkan tanggal.
Langkah 2: Pilih Sel atau Rangkaian Sel
Pilih sel atau rangkaian sel di mana Anda ingin menambahkan tanggal. Anda dapat melakukan ini dengan mengklik dan menahan tombol kiri mouse sambil menggeser kursor di sel atau rentang sel yang diinginkan.
Langkah 3: Ketik Tanggal
Setelah Anda memilih sel atau rangkaian sel, ketik tanggal yang ingin Anda tambahkan. Pastikan Anda mengikuti format tanggal yang benar, misalnya “dd/mm/yyyy” atau “mm/dd/yyyy”, tergantung pada preferensi pengaturan regional Anda.
Langkah 4: Tekan Enter
Setelah Anda mengetik tanggal, tekan tombol Enter di keyboard Anda. Tanggal tersebut sekarang akan ditampilkan di sel atau rentang sel yang Anda pilih.
Langkah-langkah untuk Mengurangi Tanggal di Excel
Berikut adalah langkah-langkah yang perlu Anda ikuti untuk mengurangi tanggal di Excel:
Langkah 1: Buka Aplikasi Excel
Buka aplikasi Excel di komputer Anda dan pilih lembar kerja yang sesuai.
Langkah 2: Pilih Sel atau Rangkaian Sel
Pilih sel atau rangkaian sel di mana Anda ingin mengurangi tanggal. Anda dapat melakukannya dengan mengklik dan menahan tombol kiri mouse sambil menggeser kursor di sel atau rentang sel yang diinginkan.
Langkah 3: Ketik Tanggal
Setelah Anda memilih sel atau rangkaian sel, ketik tanggal yang ingin Anda kurangi. Pastikan Anda mengikuti format tanggal yang benar, seperti “dd/mm/yyyy” atau “mm/dd/yyyy”.
Langkah 4: Gunakan Rumus
Di sel atau rentang sel yang dipilih, gunakan rumus untuk mengurangi tanggal. Misalnya, jika Anda ingin mengurangi tanggal dengan 7 hari, ketik “=” di sel berikutnya dan referensikan sel dengan tanggal yang ingin Anda kurangi. Kemudian ketik “-7” setelah itu.
Contoh rumus: =A1-7
Langkah 5: Tekan Enter
Setelah Anda mengetik rumus, tekan tombol Enter di keyboard Anda. Hasil pengurangan tanggal akan ditampilkan di sel atau rentang sel yang Anda pilih.
FAQs
1. Apakah Excel mendukung penambahan atau pengurangan tanggal dengan format yang berbeda?
Ya, Excel mendukung berbagai format tanggal. Anda dapat menyesuaikan format tanggal sesuai dengan pengaturan regional komputer Anda. Pastikan Anda mengikuti format yang benar saat mengetik tanggal.
2. Bisakah saya menambahkan atau mengurangi tanggal dengan jumlah bulan atau tahun?
Ya, Anda dapat menambahkan atau mengurangi tanggal dengan jumlah bulan atau tahun menggunakan rumus yang tepat. Misalnya, untuk menambahkan 1 bulan, Anda dapat menggunakan rumus “=EDATE(A1,1)” di mana A1 adalah sel yang berisi tanggal.
3. Bisakah saya menambahkan atau mengurangi tanggal dengan menggunakan fungsi built-in Excel?
Ya, Excel menyediakan fungsi built-in seperti “DATE” dan “EDATE” yang dapat digunakan untuk menambahkan atau mengurangi tanggal dengan mudah. Anda dapat menggunakan fungsi-fungsi ini dengan mengacu pada dokumentasi Excel atau menggunakan fitur bantuan di dalam aplikasi.
4. Apakah Excel mendukung penghitungan selisih antara dua tanggal?
Ya, Excel juga mendukung penghitungan selisih antara dua tanggal. Anda dapat menggunakan rumus seperti “DATEDIF” atau “DATEDIFF” untuk menghitung selisih dalam hari, bulan, atau tahun antara dua tanggal yang diberikan.
5. Bisakah saya menambahkan atau mengurangi tanggal dalam rentang seluruh kolom atau baris?
Ya, Anda dapat menambahkan atau mengurangi tanggal dalam rentang seluruh kolom atau baris dengan mengikuti langkah-langkah yang sama seperti yang dijelaskan sebelumnya. Pilih seluruh kolom atau baris yang ingin Anda ubah, lalu ketik tanggal atau rumus yang sesuai.
Kesimpulan
Menambahkan atau mengurangi tanggal dalam Microsoft Excel dapat dilakukan dengan mudah dengan mengikuti langkah-langkah yang dijelaskan di atas. Excel menyediakan berbagai fungsi dan rumus yang dapat Anda gunakan untuk melakukan operasi tanggal yang lebih kompleks. Pastikan Anda mengikuti format tanggal yang benar dan menggunakan rumus yang tepat untuk mendapatkan hasil yang akurat.
Topik terkait
Cara Menghitung Annual Percentage Rate (APR) di Microsoft Excel
Menghapus Baris Kosong dalam Excel
Panduan Menyalin dan Menempel Rumus di Microsoft Excel