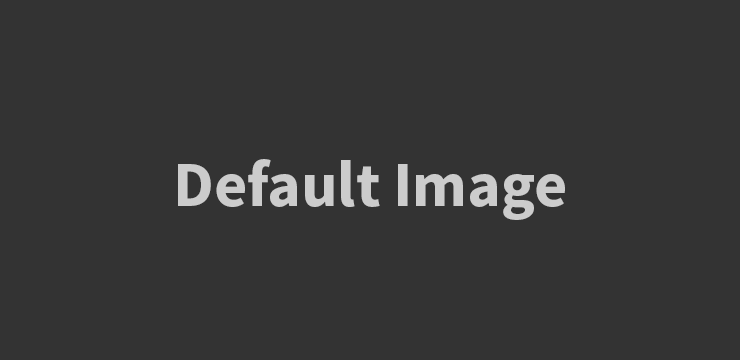
Apa itu Find & Select di Excel?
Find & Select adalah fitur yang sangat berguna di Microsoft Excel yang memungkinkan Anda untuk mencari dan memilih data dengan cepat. Dengan menggunakan Find & Select, Anda dapat menemukan kata atau angka tertentu dalam lembar kerja Anda dan dengan mudah memilih sel-sel yang sesuai dengan kriteria pencarian Anda. Tujuan utama dari Find & Select adalah untuk membantu Anda menghemat waktu dan usaha dalam mencari dan seleksi data di Excel.
Cara Menggunakan Find & Select di Excel
Untuk menggunakan Find & Select di Excel, ikuti langkah-langkah berikut:
1. Klik “Find & Select” di Ribbon
Pertama, buka workbook Excel yang ingin Anda cari dan pilih data di dalamnya. Setelah itu, pergi ke tab “Home” di Ribbon dan klik tombol “Find & Select” di grup “Editing”. Tombol ini berada di sebelah kanan tombol “Sort & Filter”.
2. Pilih “Find” untuk Mencari Data
Setelah Anda mengklik tombol “Find & Select”, akan muncul menu dropdown dengan beberapa opsi. Pilih opsi “Find” untuk mencari data berdasarkan kata atau angka tertentu.
3. Masukkan Kata atau Angka yang Dicari
Setelah Anda memilih opsi “Find”, akan muncul jendela “Find and Replace”. Di jendela ini, masukkan kata atau angka yang ingin Anda cari dalam kolom “Find what”. Anda juga dapat mengatur opsi pencarian, seperti memilih antara pencarian berdasarkan seluruh sel, kolom, atau baris.
4. Klik “Find Next” untuk Mulai Pencarian
Setelah Anda memasukkan kata atau angka yang ingin Anda cari, klik tombol “Find Next”. Excel akan mulai mencari data yang sesuai dengan kriteria pencarian Anda. Jika Excel menemukan data yang sesuai, sel tersebut akan dipilih dan Anda dapat melihatnya di jendela “Find and Replace”. Jika Anda ingin mencari data berikutnya yang sesuai, klik tombol “Find Next” lagi.
5. Menggunakan “Replace” untuk Mengganti Data
Di jendela “Find and Replace”, Anda juga dapat menggunakan opsi “Replace” untuk mengganti data yang sesuai dengan kriteria pencarian Anda. Misalnya, jika Anda ingin mengganti semua angka “1” dengan angka “2”, masukkan “1” di kolom “Find what” dan “2” di kolom “Replace with”. Setelah itu, klik tombol “Replace” untuk mengganti data pertama yang ditemukan atau klik tombol “Replace All” untuk mengganti semua data yang sesuai.
Tips dan Trik Penggunaan Find & Select di Excel
1. Penggunaan Huruf Besar atau Kecil
Anda dapat mengatur opsi “Match case” di jendela “Find and Replace” untuk mencocokkan huruf besar atau kecil saat mencari data. Jika opsi ini dicentang, Excel akan mempertimbangkan perbedaan huruf besar dan kecil saat mencari data.
2. Mencari Data dengan Format Khusus
Anda juga dapat menggunakan opsi “Format” di jendela “Find and Replace” untuk mencari data dengan format khusus. Misalnya, Anda dapat mencari data yang berformat teks, angka, tanggal, atau format kustom lainnya.
3. Memilih Seluruh Sheet atau Workbook
Jika Anda ingin mencari data di seluruh sheet atau workbook, pilih opsi “Sheet” atau “Workbook” di jendela “Find and Replace”. Ini akan memperluas pencarian ke seluruh sheet atau workbook yang sedang Anda gunakan.
4. Menggunakan Pencarian Terbalik
Jika Anda ingin mencari data yang tidak sesuai dengan kriteria pencarian Anda, Anda dapat menggunakan opsi “Match entire cell contents” di jendela “Find and Replace”. Ini akan memberikan data yang tidak sesuai secara terbalik, yaitu mencari sel yang tidak mengandung kata atau angka yang Anda cari.
5. Menggunakan Find & Select dalam Formula
Fitur Find & Select juga dapat digunakan dalam formula di Excel. Misalnya, Anda dapat menggunakan fungsi FIND atau SEARCH untuk mencari kata atau angka tertentu dalam teks, dan kemudian menggunakan fungsi IF atau VLOOKUP untuk melakukan tindakan tertentu berdasarkan hasil pencarian.
Dengan menggunakan fitur Find & Select di Excel, Anda dapat dengan mudah mencari dan memilih data dalam lembar kerja Anda. Ini akan membantu Anda menghemat waktu dan usaha dalam mengelola dan menganalisis data. Jadi, jangan ragu untuk mencoba fitur ini dan lihat betapa mudahnya mencari dan seleksi data di Excel!
Find & Select di Excel – Pertanyaan Umum
1. Apa itu Find & Select di Excel?
Find & Select di Excel adalah fitur yang memungkinkan Anda mencari teks, angka, atau formula tertentu di lembar kerja Excel Anda. Anda juga dapat menggunakan fitur ini untuk memilih sel-sel yang memenuhi kriteria tertentu.
2. Bagaimana cara mengakses Find & Select di Excel?
Anda dapat mengakses Find & Select di Excel dengan mengikuti langkah-langkah berikut:
– Klik tab “Home” atau “Beranda” di pita Excel.
– Di grup “Editing” atau “Pengeditan”, klik tombol “Find & Select” atau “Temukan & Pilih”.
– Pilih opsi yang sesuai dengan kebutuhan Anda, seperti “Find” atau “Temukan”, “Replace” atau “Ganti”, “Go To” atau “Buka”, atau opsi lainnya.
3. Bagaimana cara menggunakan fitur Find di Excel?
Untuk menggunakan fitur Find di Excel, ikuti langkah-langkah berikut:
– Klik tab “Home” atau “Beranda” di pita Excel.
– Di grup “Editing” atau “Pengeditan”, klik tombol “Find & Select” atau “Temukan & Pilih”, lalu pilih opsi “Find” atau “Temukan”.
– Di jendela “Find and Replace” atau “Temukan dan Ganti”, masukkan teks, angka, atau formula yang ingin Anda cari dalam kotak “Find what” atau “Temukan apa”.
– Pilih opsi tambahan seperti “Match case” atau “Cocokkan huruf besar/kecil” untuk mencocokkan huruf besar dan kecil, atau opsi lainnya sesuai kebutuhan Anda.
– Klik tombol “Find Next” atau “Temukan Selanjutnya” untuk mencari kemunculan pertama dari teks yang dicari.
– Anda juga dapat menggunakan tombol “Find All” atau “Temukan Semua” untuk menampilkan semua kemunculan teks yang dicari dalam daftar.
– Setelah menemukan teks yang diinginkan, Anda dapat melakukan tindakan seperti mengganti teks, menghapus teks, atau melakukan tindakan lainnya.
4. Bagaimana cara menggunakan fitur Replace di Excel?
Untuk menggunakan fitur Replace di Excel, ikuti langkah-langkah berikut:
– Klik tab “Home” atau “Beranda” di pita Excel.
– Di grup “Editing” atau “Pengeditan”, klik tombol “Find & Select” atau “Temukan & Pilih”, lalu pilih opsi “Replace” atau “Ganti”.
– Di jendela “Find and Replace” atau “Temukan dan Ganti”, masukkan teks, angka, atau formula yang ingin Anda ganti dalam kotak “Find what” atau “Temukan apa”.
– Masukkan teks baru yang ingin Anda gunakan sebagai pengganti dalam kotak “Replace with” atau “Ganti dengan”.
– Pilih opsi tambahan seperti “Match case” atau “Cocokkan huruf besar/kecil” untuk mencocokkan huruf besar dan kecil, atau opsi lainnya sesuai kebutuhan Anda.
– Klik tombol “Find Next” atau “Temukan Selanjutnya” untuk mencari kemunculan pertama dari teks yang dicari.
– Anda dapat menggunakan tombol “Replace” atau “Ganti” untuk mengganti kemunculan yang sedang dipilih, atau tombol “Replace All” atau “Ganti Semua” untuk mengganti semua kemunculan teks yang dicari dalam lembar kerja.
5. Bagaimana cara menggunakan fitur Go To di Excel?
Untuk menggunakan fitur Go To di Excel, ikuti langkah-langkah berikut:
– Klik tab “Home” atau “Beranda” di pita Excel.
– Di grup “Editing” atau “Pengeditan”, klik tombol “Find & Select” atau “Temukan & Pilih”, lalu pilih opsi “Go To” atau “Buka”.
– Di jendela “Go To” atau “Buka”, pilih opsi yang sesuai dengan kebutuhan Anda, seperti “Go To” atau “Buka” untuk berpindah ke sel tertentu, “Special” atau “Khusus” untuk memilih sel-selberdasarkan kriteria tertentu, atau opsi lainnya.
– Masukkan kriteria atau pilih opsi yang relevan, seperti “Formulas” atau “Formula” untuk memilih sel yang berisi formula, “Blanks” atau “Kosong” untuk memilih sel yang kosong, atau opsi lainnya.
– Klik tombol “OK” atau “OK” untuk melanjutkan.
6. Apa manfaat menggunakan fitur Find & Select di Excel?
Fitur Find & Select di Excel memiliki beberapa manfaat, antara lain:
– Memudahkan pencarian dan pemilihan data dalam lembar kerja Excel yang besar.
– Membantu Anda dalam mengganti teks, angka, atau formula secara efisien.
– Meminimalkan kesalahan manusia dengan mencari dan mengganti data secara otomatis.
– Mempercepat proses pengolahan data dan analisis dalam Excel.
Ini adalah beberapa pertanyaan umum tentang fitur Find & Select di Excel. Jika Anda memiliki pertanyaan lebih lanjut atau membutuhkan panduan lebih lanjut, jangan ragu untuk bertanya.
Topik terkait
Cara Menghitung Annual Percentage Rate (APR) di Microsoft Excel
Menghapus Baris Kosong dalam Excel
Panduan Menyalin dan Menempel Rumus di Microsoft Excel