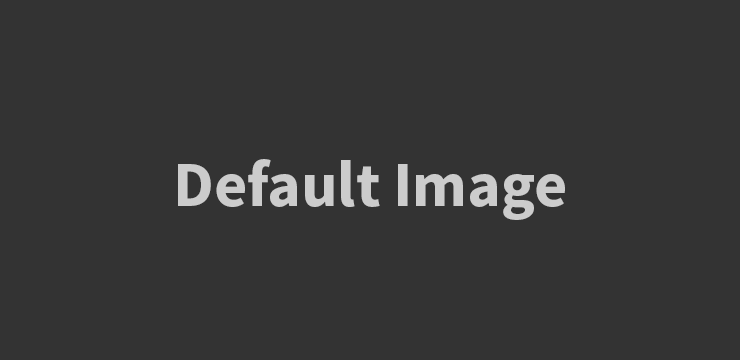
Apa itu Workbook di Excel?
Workbook adalah fitur utama dalam Microsoft Excel yang memungkinkan Anda untuk mengatur, menyimpan, dan menganalisis data dalam satu file. Workbook terdiri dari beberapa lembar kerja (worksheet) yang dapat digunakan untuk membagi data menjadi bagian-bagian yang lebih terorganisir dan mudah diakses.
Cara Membuat Workbook di Excel
Untuk membuat workbook baru di Excel, ikuti langkah-langkah berikut:
1. Buka Excel
Langkah pertama adalah membuka aplikasi Microsoft Excel di komputer Anda. Anda dapat menemukan ikon Excel di desktop atau mencarinya di menu Start.
2. Pilih Blank Workbook
Setelah Excel terbuka, Anda akan melihat beberapa opsi di layar. Pilih opsi “Blank Workbook” untuk membuat workbook kosong yang siap untuk digunakan.
3. Tambahkan Lembar Kerja
Setelah Anda membuat workbook kosong, Anda dapat menambahkan lembar kerja baru sesuai kebutuhan. Untuk menambahkan lembar kerja baru, klik tombol “+” di sebelah kanan lembar kerja yang sudah ada.
4. Beri Nama Workbook
Sebagai langkah opsional, Anda dapat memberi nama workbook untuk memudahkan pengenalannya. Untuk memberi nama workbook, klik pada nama workbook yang terletak di bagian atas jendela Excel dan ketikkan nama yang diinginkan. Misalnya, “Laporan Keuangan 2022”.
5. Mulai Mengisi Data
Sekarang Anda siap untuk mulai mengisi data ke dalam workbook. Setiap lembar kerja dapat digunakan untuk mengatur data dalam format tabel, grafik, atau bentuk lainnya. Anda dapat menggunakan fitur formatting dan formula di Excel untuk menganalisis dan mengolah data dengan lebih efisien.
Cara Mengatur Workbook di Excel
Mengatur workbook di Excel adalah kunci untuk meningkatkan produktivitas dan efisiensi dalam bekerja dengan data. Berikut adalah beberapa tips untuk mengatur workbook di Excel:
1. Gunakan Nama Sheet yang Deskriptif
Beri nama lembar kerja Anda sesuai dengan isi atau fungsi mereka. Misalnya, jika Anda memiliki lembar kerja untuk laporan penjualan, beri nama “Laporan Penjualan” agar mudah dikenali. Hindari menggunakan nama yang umum seperti “Sheet1” atau “Sheet2”, karena dapat menyebabkan kebingungan.
2. Gunakan Format Tabel
Gunakan fitur format tabel di Excel untuk mengorganisir data Anda dengan rapi. Format tabel memberikan gaya visual yang konsisten dan memungkinkan Anda untuk dengan mudah menyortir, menyaring, dan menganalisis data. Selain itu, format tabel juga membuat proses input data lebih mudah dengan kolom yang dapat diperpanjang secara otomatis.
3. Gunakan Fungsi Referensi Antar-Lembar Kerja
Jika Anda memiliki data yang terkait antara lembar kerja, Anda dapat menggunakan fungsi referensi antar-lembar kerja seperti “SUM” atau “AVERAGE” untuk melakukan perhitungan secara otomatis. Misalnya, jika Anda memiliki data penjualan di lembar kerja “Laporan Penjualan” dan ingin menjumlahkan total penjualan di lembar kerja “Ringkasan”, Anda dapat menggunakan formula “=SUM(‘Laporan Penjualan’!C2:C10)” di lembar kerja “Ringkasan”.
4. Gunakan Sheet Tab Color
Untuk membedakan antara lembar kerja yang berbeda dengan mudah, Anda dapat menggunakan warna tab sheet yang berbeda. Klik kanan pada tab sheet yang ingin Anda warnai, pilih “Tab Color” dan pilih warna yang diinginkan. Ini akan membantu Anda mengenali lembar kerja dengan cepat, terutama jika Anda memiliki banyak lembar kerja dalam workbook.
5. Gunakan Proteksi Workbook
Jika Anda ingin melindungi data sensitif atau menghindari perubahan yang tidak disengaja, Anda dapat menggunakan fitur proteksi workbook di Excel. Dengan proteksi workbook, Anda dapat mengatur kata sandi untuk mencegah orang lain mengedit atau menghapus data Anda. Anda juga dapat mengatur izin penggunaan tertentu untuk membatasi akses ke bagian-bagian tertentu dari workbook.
FAQs (Pertanyaan Umum)
1. Apa perbedaan antara workbook dan worksheet di Excel?
Workbook adalah file utama di Excel yang berisi satu atau lebih lembar kerja. Lembar kerja (worksheet) adalah bagian dalam workbook yang digunakan untuk mengatur data dalam format tabel atau grafik. Dalam satu workbook, Anda dapat memiliki beberapa lembar kerja yang dapat digunakan untuk membagi data menjadi bagian-bagian yang lebih terorganisir.
2. Bagaimana cara menambahkan lembar kerja baru di workbook?
Untuk menambahkan lembar kerja baru di workbook, klik tombol “+” di sebelah kanan lembar kerja yang sudah ada. Anda juga dapat menggunakan pintasan keyboard “Ctrl + Shift + N” untuk menambahkan lembar kerja baru.
3. Bisakah saya memberi nama workbook?
Ya, Anda dapat memberi nama workbook untuk memudahkan pengenalannya. Klik pada nama workbook yang terletak di bagian atas jendela Excel dan ketikkan nama yang diinginkan.
4. Apa kegunaan format tabel di Excel?
Format tabel di Excel digunakan untuk mengorganisir data dengan rapi. Format tabel memberikan gaya visual yang konsisten dan memungkinkan Anda untuk dengan mudah menyortir, menyaring, dan menganalisis data. Selain itu, format tabel juga membuat proses input data lebih mudah dengan kolom yang dapat diperpanjang secara otomatis.
5. Apa itu fungsi referensi antar-lembar kerja di Excel?
Fungsi referensi antar-lembar kerja di Excel digunakan untuk mengambil data dari lembar kerja yang berbeda dan melakukan perhitungan secara otomatis. Misalnya, jika Anda memiliki data penjualan di lembar kerja “Laporan Penjualan” dan ingin menjumlahkan total penjualan di lembar kerja “Ringkasan”, Anda dapat menggunakan formula “=SUM(‘Laporan Penjualan’!C2:C10)” di lembar kerja “Ringkasan”.
6. Bagaimana cara melindungi workbook di Excel?
Anda dapat melindungi workbook di Excel dengan mengatur kata sandi untuk mencegah orang lain mengedit atau menghapus data Anda. Anda juga dapat mengatur izin penggunaan tertentu untuk membatasi akses ke bagian-bagian tertentu dari workbook.
7. Apakah Excel hanya tersedia di komputer Windows?
Tidak, Excel juga tersedia untuk pengguna Mac dan dapat diakses melalui aplikasi Microsoft Office untuk Mac. Selain itu, ada juga versi Excel online yang dapat diakses melalui browser web.
8. Bisakah saya mengubah urutan lembar kerja di workbook?
Ya, Anda dapat mengubah urutan lembar kerja di workbook dengan mengklik dan menahan lembar kerja yang ingin Anda pindahkan, kemudian seret dan lepas di posisi yang diinginkan.
9. Apakah ada batasan jumlah lembar kerja dalam satu workbook?
Excel memiliki batasan jumlah lembar kerja dalam satu workbook, yakni sekitar 1.048.576 lembar kerja. Namun, jumlah ini tergantung pada versi Excel yang Anda gunakan.
10. Apakah ada cara untuk dengan cepat mengisi data berurutan di lembar kerja?
Ya, Anda dapat dengan cepat mengisi data berurutan di lembar kerja dengan menggunakan fitur Autofill di Excel. Cukup ketikkan nilai awal, klik dan tahan pegangan kotak hitam di sudut kanan bawah sel, dan seret ke bawah atau samping untuk mengisi data secara otomatis.
Workbook di Excel adalah alat yang sangat berguna dalam mengorganisir dan m
Topik terkait
Cara Menghitung Annual Percentage Rate (APR) di Microsoft Excel
Menghapus Baris Kosong dalam Excel
Panduan Menyalin dan Menempel Rumus di Microsoft Excel