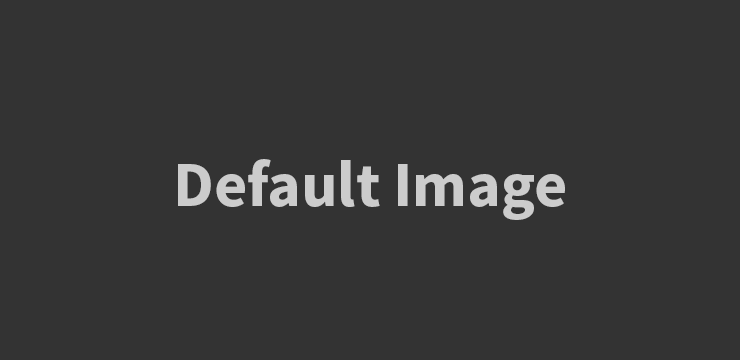
Apa Itu Worksheets di Excel?
Worksheets adalah komponen penting dalam Microsoft Excel yang memungkinkan Anda untuk mengatur, menyimpan, dan menganalisis data dalam satu file. Worksheets adalah lembar kerja di dalam workbook yang digunakan untuk mengelompokkan dan mengorganisir data dalam bentuk tabel atau grafik.
Cara Membuat Worksheets di Excel
Untuk membuat worksheets baru di Excel, ikuti langkah-langkah berikut:
1. Buka Excel
Langkah pertama adalah membuka aplikasi Microsoft Excel di komputer Anda. Anda dapat menemukan ikon Excel di desktop atau mencarinya di menu Start.
2. Pilih Workbook
Setelah Excel terbuka, Anda akan melihat sebuah workbook kosong. Workbook ini adalah tempat Anda akan membuat worksheets baru.
3. Tambahkan Worksheets Baru
Untuk menambahkan worksheets baru, klik kanan pada tab worksheet yang ada di bagian bawah jendela Excel dan pilih “Insert” atau klik tombol “+” di sebelah kanan tab worksheet yang terakhir. Dengan cara ini, Anda dapat menambahkan sebanyak mungkin worksheets sesuai kebutuhan Anda.
4. Beri Nama Worksheets
Sebagai langkah opsional, Anda dapat memberi nama worksheets untuk memudahkan pengenalannya. Klik kanan pada tab worksheet yang ingin Anda beri nama, pilih “Rename” atau klik dua kali pada nama tab tersebut, dan ketikkan nama yang diinginkan.
5. Mulai Mengisi Data
Sekarang Anda siap untuk mulai mengisi data ke dalam worksheets. Setiap worksheet dapat digunakan untuk mengorganisir data dalam format tabel, grafik, atau bentuk lainnya. Anda dapat menggunakan fitur formatting dan formula di Excel untuk menganalisis dan mengolah data dengan lebih efisien.
Cara Mengatur Worksheets di Excel
Mengatur worksheets di Excel adalah kunci dalam meningkatkan produktivitas dan efisiensi dalam bekerja dengan data. Berikut adalah beberapa tips untuk mengatur worksheets di Excel:
1. Gunakan Nama Worksheet yang Deskriptif
Beri nama worksheet Anda sesuai dengan isi atau fungsi mereka. Misalnya, jika Anda memiliki worksheet untuk laporan penjualan, beri nama “Laporan Penjualan” agar mudah dikenali. Hindari menggunakan nama yang umum seperti “Sheet1” atau “Sheet2”, karena dapat menyebabkan kebingungan.
2. Gunakan Format Tabel
Gunakan fitur format tabel di Excel untuk mengorganisir data Anda dengan rapi. Format tabel memberikan gaya visual yang konsisten dan memungkinkan Anda untuk dengan mudah menyortir, menyaring, dan menganalisis data. Selain itu, format tabel juga membuat proses input data lebih mudah dengan kolom yang dapat diperpanjang secara otomatis.
3. Gunakan Fungsi dan Formula
Excel menyediakan berbagai fungsi dan formula yang dapat digunakan untuk melakukan perhitungan dan analisis data secara otomatis. Misalnya, Anda dapat menggunakan fungsi “SUM” untuk menjumlahkan nilai di kolom tertentu, atau menggunakan rumus matematika untuk menghitung rata-rata atau persentase. Manfaatkan fungsi dan formula ini untuk menghemat waktu dan menghindari kesalahan perhitungan manual.
4. Gunakan Filter dan Sortir
Fitur filter dan sortir di Excel memungkinkan Anda untuk menganalisis data dengan lebih mudah. Anda dapat menggunakan filter untuk menyembunyikan data yang tidak relevan atau untuk memfilter data berdasarkan kriteria tertentu. Sedangkan sortir dapat digunakan untuk mengurutkan data berdasarkan nilai, abjad, atau kriteria lainnya. Dengan menggunakan filter dan sortir, Anda dapat dengan cepat menemukan informasi yang Anda butuhkan.
5. Gunakan Sheet Reference
Jika Anda memiliki data yang saling terkait antara worksheets, Anda dapat menggunakan sheet reference untuk mengambil data dari worksheetlain ke worksheet yang lain. Sheet reference memungkinkan Anda untuk membuat formula yang mengacu pada sel atau rentang sel di worksheet lain. Misalnya, Anda dapat menggunakan formula “=Sheet1!A1” untuk mengambil nilai dari sel A1 di worksheet “Sheet1”. Ini sangat berguna ketika Anda perlu melakukan perhitungan atau analisis data yang melibatkan beberapa worksheets.
Kesimpulan
Worksheets di Excel adalah alat yang kuat untuk mengorganisir, menyimpan, dan menganalisis data dengan lebih efisien. Dengan mengikuti langkah-langkah dalam artikel ini, Anda dapat membuat worksheets baru, mengatur data dengan rapi, dan menggunakan berbagai fitur dan formula di Excel untuk menganalisis dan mengolah data dengan lebih baik. Jangan takut untuk bereksperimen dengan fitur-fitur Excel yang ada dan temukan cara terbaik untuk bekerja dengan data Anda!
Worksheets di Excel – Pertanyaan Umum
1. Apa itu Worksheet di Excel?
Worksheet di Excel adalah lembar kerja individual dalam sebuah Workbook. Setiap Worksheet terdiri dari sel-sel yang membentuk grid, tempat Anda dapat memasukkan dan mengatur data, rumus, dan objek lainnya.
2. Bagaimana cara menambahkan Worksheet baru di Excel?
Untuk menambahkan Worksheet baru di Excel, ikuti langkah-langkah berikut:
– Klik kanan pada nama lembar kerja yang ada di bagian bawah jendela Excel.
– Pilih opsi “Tambahkan Lembar Kerja” atau “Insert Worksheet”.
– Lembar kerja baru akan ditambahkan ke Workbook dan dapat diberi nama sesuai keinginan.
3. Bagaimana cara mengganti nama Worksheet di Excel?
Untuk mengganti nama Worksheet di Excel, ikuti langkah-langkah berikut:
– Klik kanan pada nama lembar kerja yang ingin Anda ubah di bagian bawah jendela Excel.
– Pilih opsi “Ubah Nama Lembar Kerja” atau “Rename Worksheet”.
– Ketikkan nama baru untuk lembar kerja tersebut.
– Tekan Enter atau klik di luar kotak nama untuk menyimpan perubahan.
4. Bisakah saya menghapus Worksheet dari Excel?
Ya, Anda dapat menghapus Worksheet dari Excel. Untuk melakukannya, ikuti langkah-langkah berikut:
– Klik kanan pada nama lembar kerja yang ingin dihapus di bagian bawah jendela Excel.
– Pilih opsi “Hapus Lembar Kerja” atau “Delete Worksheet”.
– Konfirmasikan penghapusan lembar kerja tersebut.
– Lembar kerja akan dihapus dari Workbook.
5. Apakah saya dapat mengganti urutan Worksheet dalam Excel?
Ya, Anda dapat mengganti urutan Worksheet dalam Excel. Untuk melakukannya, ikuti langkah-langkah berikut:
– Klik dan tahan nama lembar kerja yang ingin Anda pindahkan di bagian bawah jendela Excel.
– Seret lembar kerja ke posisi yang diinginkan di antara lembar kerja lain.
– Lepaskan tombol mouse untuk menempatkan lembar kerja di posisi baru.
6. Bisakah saya melindungi Worksheet dengan kata sandi di Excel?
Ya, Anda dapat melindungi Worksheet dengan kata sandi di Excel. Untuk melakukannya, ikuti langkah-langkah berikut:
– Klik kanan pada nama lembar kerja yang ingin dilindungi di bagian bawah jendela Excel.
– Pilih opsi “Lindungi Lembar Kerja” atau “Protect Sheet”.
– Masukkan kata sandi yang diinginkan untuk melindungi lembar kerja.
– Konfirmasikan kata sandi dan pilih pengaturan perlindungan tambahan yang diperlukan.
– Klik “OK” untuk menerapkan perlindungan pada lembar kerja.
7. Bisakah saya menyembunyikan Worksheet dalam Excel?
Ya, Anda dapat menyembunyikan Worksheet dalam Excel. Untuk melakukannya, ikuti langkah-langkah berikut:
– Klik kanan pada nama lembar kerja yang ingin Anda sembunyikan di bagian bawah jendela Excel.
– Pilih opsi “Sembunyikan” atau “Hide”.
– Lembar kerja akan disembunyikan dari tampilan, tetapi masih dapat diakses melalui opsi “Unhide” di menu “Format”.
8. Dapatkah saya membuat tautan atau referensi antara Worksheet dalam Excel?
Ya, Anda dapat membuat tautan atau referensi antara Worksheet dalam Excel. Misalnya, Anda dapat merujuk ke sel-sel di Worksheet lain dengan menggunakan referensi sel yang mencakup nama Worksheet. Misalnya, ‘=Sheet2!A1’ akan merujuk ke sel A1 dalam Worksheet bernama “Sheet2”.
9. Bisakah saya menyimpan format dan tata letak Worksheet sebagai templat di Excel?
Ya, Anda dapat menyimpan format dan tata letak Worksheet sebagai templat di Excel. Untuk melakukannya, ikuti langkah-langkah berikut:
– Buat Worksheet dengan format dan tata letak yang diinginkan.
– Klik pada tab “File” di bilah menu utama.
– Pilih opsi “Simpan Sebagai” atau “Save As”.
– Pilih lokasi penyimpanan dan tentukan nama file.
– Pada opsi “Format” atau “Save as type”, pilih “Templat Excel” atau “Excel Template”.
– Klik “Simpan” untuk menyimpan Worksheet sebagai templat.
10. Apa fungsi pengelompokan Worksheet dalam Excel?
Pengelompokan Worksheet dalam Excel memungkinkan Anda untuk mengatur, menyembunyikan, atau menampilkan beberapa Worksheet secara bersamaan. Dengan mengelompokkan Worksheet, Anda dapat melakukan perubahan atau pemformatan pada semua Worksheet yang tergabung dalam kelompok secara bersamaan, yang dapat menghemat waktu dan usaha.
Topik terkait
Cara Menghitung Annual Percentage Rate (APR) di Microsoft Excel
Menghapus Baris Kosong dalam Excel
Panduan Menyalin dan Menempel Rumus di Microsoft Excel