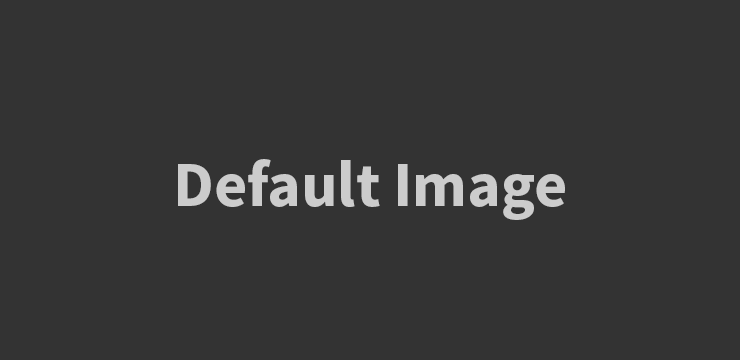
Pendahuluan
Kesalahan “Hard Drive Not Installed” adalah masalah umum yang dapat terjadi pada sistem operasi Windows. Pesan kesalahan ini muncul ketika sistem tidak dapat mendeteksi atau mengenali hard drive yang terpasang di komputer Anda. Hal ini dapat mengakibatkan kehilangan akses ke data yang disimpan di hard drive dan mengganggu kinerja sistem secara keseluruhan. Dalam artikel ini, kami akan memberikan panduan langkah-langkah untuk memperbaiki kesalahan “Hard Drive Not Installed” di Windows.
Langkah-langkah Memperbaiki Kesalahan “Hard Drive Not Installed”
Berikut adalah beberapa langkah yang dapat Anda ikuti untuk memperbaiki kesalahan “Hard Drive Not Installed” di Windows:
Langkah 1: Periksa Koneksi Kabel Hard Drive
Pastikan kabel data dan kabel daya yang terhubung ke hard drive terpasang dengan baik dan tidak ada kerusakan pada kabel tersebut. Coba lepas dan pasang kembali kabel-kabel tersebut dengan hati-hati untuk memastikan koneksi yang kuat.
Langkah 2: Periksa Pengaturan BIOS
Kesalahan “Hard Drive Not Installed” juga dapat terjadi jika pengaturan BIOS tidak benar. Masuk ke BIOS komputer Anda dengan menekan tombol yang ditunjukkan saat komputer pertama kali dinyalakan (biasanya F2, F10, atau Del). Pastikan pengaturan BIOS terkonfigurasi dengan benar, termasuk pengaturan untuk hard drive. Jika perlu, atur pengaturan BIOS kembali ke pengaturan default.
Langkah 3: Periksa Pembaruan Driver
Driver yang usang atau tidak kompatibel dapat menyebabkan kesalahan “Hard Drive Not Installed”. Periksa manajer perangkat di Windows untuk melihat apakah ada tanda seru kuning yang menunjukkan masalah driver. Jika ada, perbarui driver hard drive Anda dengan versi terbaru yang kompatibel dengan sistem operasi Anda. Anda dapat mengunduh driver dari situs web produsen hard drive atau menggunakan utilitas pihak ketiga yang dapat memperbarui driver dengan mudah.
Langkah 4: Gunakan Utilitas Pemulihan Sistem
Windows memiliki fitur pemulihan sistem yang dapat membantu memperbaiki kesalahan “Hard Drive Not Installed”. Buka “Control Panel” dan cari opsi “Recovery” atau “System Restore”. Pilih opsi untuk mengembalikan sistem ke titik pemulihan sebelum masalah terjadi. Pastikan Anda memiliki cadangan data penting sebelum melanjutkan proses ini.
Langkah 5: Periksa Hard Drive dengan Utilitas Disk Management
Windows memiliki utilitas Disk Management yang memungkinkan Anda untuk memeriksa status dan keadaan hard drive Anda. Buka “Disk Management” dengan mengklik kanan pada “Computer” atau “This PC” dan pilih “Manage”. Di bawah “Storage”, pilih “Disk Management”. Periksa apakah hard drive Anda terdeteksi dan apakah ada masalah dengan partisi atau format hard drive. Jika ada masalah, Anda dapat mencoba memperbaikinya menggunakan utilitas Disk Management.
Langkah 6: Periksa Kesehatan Hard Drive dengan Utilitas Pihak Ketiga
Kesalahan “Hard Drive Not Installed” juga dapat terjadi jika hard drive mengalami kerusakan fisik atau kerusakan sektor. Anda dapat menggunakan utilitas pihak ketiga seperti CrystalDiskInfo atau HD Tune untuk memeriksa kesehatan hard drive Anda. Jika utilitas ini menunjukkan adanya kerusakan, Anda mungkin perlu mengganti hard drive yang rusak.
Langkah 7: Dapatkan Bantuan Teknisi Komputer
Jika semua langkah di atas tidak berhasil memperbaiki kesalahan “Hard Drive Not Installed”, maka ada kemungkinan ada masalah perangkat keras yang lebih serius. Dalam hal ini, disarankan untuk mendapatkan bantuan dari teknisi komputer yang berpengalaman. Mereka dapat melakukan diagnosis lebih lanjut dan memberikan solusi yang sesuai.
Kesimpulan
Kesalahan “Hard Drive Not Installed” dapat mengganggu kinerja sistem operasi Windows dan mengakibatkan kehilangan data yang disimpan di hard drive. Dalam artikel ini, kami telah memberikan panduan langkah-langkah yang dapat Anda ikuti untuk memperbaiki kesalahan tersebut. Mulai dari memeriksa koneksi kabel hard drive, memeriksa pengaturan BIOS, memperbarui driver, menggunakan utilitas pemulihan sistem, memeriksa hard drive dengan utilitas Disk Management, memeriksa kesehatan hard drive dengan utilitas pihak ketiga, hingga mendapatkan bantuan dari teknisi komputer jika semua langkah sebelumnya tidak berhasil.
Dengan mengikuti panduan ini, Anda dapat memperbaiki kesalahan “Hard Drive Not Installed” dan mengembalikan kinerja sistem operasi Windows Anda. Selalu pastikan untuk melakukan cadangan data penting sebelum melakukan perbaikan atau pemulihan sistem. Jika masalah tersebut tetap berlanjut, disarankan untuk mendapatkan bantuan dari teknisi komputer yang berpengalaman.
Jangan biarkan kesalahan “Hard Drive Not Installed” menghambat produktivitas Anda. Ikuti langkah-langkah di atas dan dapatkan kembali akses ke data yang disimpan di hard drive Anda. Dengan melakukan perbaikan yang tepat, Anda dapat mengembalikan fungsi normal pada sistem operasi Windows Anda dan meningkatkan kinerja komputer Anda secara keseluruhan.
Pertanyaan Umum tentang Cara Memperbaiki Kesalahan “Hard Drive Not Installed” di Windows
1. Apa penyebab umum dari pesan kesalahan “Hard Drive Not Installed” di Windows?
Pesan kesalahan “Hard Drive Not Installed” muncul ketika sistem operasi Windows tidak dapat mendeteksi atau mengenali hard drive yang terpasang di komputer. Beberapa penyebab umum dari pesan kesalahan ini termasuk:
- Kabel SATA yang tidak terhubung dengan benar antara hard drive dan motherboard.
- Masalah dengan port SATA di motherboard.
- Partisi hard drive yang rusak atau tidak terbaca.
- Masalah dengan driver perangkat keras yang terkait dengan hard drive.
- Hard drive yang bermasalah, seperti kerusakan fisik atau kegagalan perangkat keras.
2. Bagaimana cara memperbaiki pesan kesalahan “Hard Drive Not Installed” di Windows?
Berikut adalah beberapa langkah yang dapat Anda coba untuk memperbaiki pesan kesalahan “Hard Drive Not Installed” di Windows:
- Langkah 1: Periksa koneksi fisik. Pastikan kabel SATA yang menghubungkan hard drive dengan motherboard terpasang dengan benar di kedua ujungnya. Coba lepas dan sambungkan kembali kabel dengan hati-hati.
- Langkah 2: Periksa port SATA. Jika Anda memiliki beberapa port SATA di motherboard, coba sambungkan kabel SATA ke port yang berbeda untuk menguji apakah masalahnya ada pada port yang rusak.
- Langkah 3: Periksa BIOS atau UEFI. Masuk ke BIOS atau UEFI komputer Anda dan pastikan pengaturan SATA diatur dengan benar. Pastikan mode SATA diatur ke AHCI atau RAID, tergantung pada konfigurasi sistem Anda.
- Langkah 4: Periksa pengaturan boot. Pastikan hard drive yang terpasang diatur sebagai perangkat boot utama di BIOS atau UEFI. Jika hard drive tidak muncul dalam daftar perangkat boot, coba restart komputer dan tekan tombol yang ditunjukkan untuk masuk ke menu boot selection (biasanya tombol F12, F10, atau Esc).
- Langkah 5: Perbarui driver perangkat keras. Unduh dan instal driver terbaru untuk chipset motherboard dan hard drive dari situs web produsen perangkat keras yang sesuai.
- Langkah 6: Periksa hard drive dengan alat diagnostik. Gunakan alat diagnostik hard drive seperti “CrystalDiskInfo” untuk memeriksa kondisi hard drive dan mendapatkan informasi lebih lanjut tentang masalah yang mungkin ada.
- Langkah 7: Coba gunakan hard drive di komputer lain. Jika memungkinkan, pasang hard drive tersebut ke komputer lain untuk menguji apakah masalahnya terletak pada hard drive itu sendiri.
- Langkah 8: Jika semua langkah di atas gagal, kemungkinan besar ada masalah dengan hard drive yang memerlukan perbaikan atau penggantian oleh teknisi profesional. Segera hubungi ahli teknis atau dukungan pelanggan untuk mendapatkan bantuan lebih lanjut.
Harap diingat bahwa memperbaiki masalah dengan hard drive dapat melibatkan risiko kehilangan data. Pastikan Anda memiliki cadangan data yang terbaru sebelum melakukan perbaikan atau manipulasi dengan hard drive.
Topik terkait
Cara Mengambil Tangkapan Layar Bergulir di Windows 11/10
Cara Memperbaiki Kesalahan 0x800700e1 pada Windows
Cara Menggabungkan File PDF di Windows 11/10