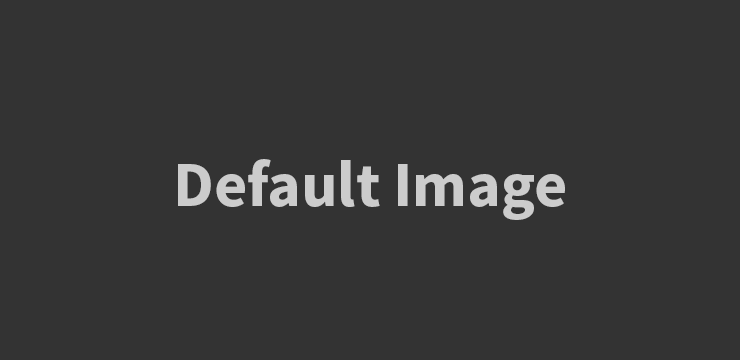
Apa Itu Range di Excel?
Range di Excel adalah kumpulan sel yang terletak dalam baris dan kolom tertentu. Dalam bahasa Indonesia, range juga sering disebut sebagai rentang atau daerah. Penggunaan range sangat penting dalam Microsoft Excel karena memungkinkan kita untuk melakukan berbagai operasi dan manipulasi data dengan mudah.
Cara Membuat Range di Excel
Terdapat beberapa cara untuk membuat range di Excel, yaitu:
1. Notasi A1
Notasi A1 adalah cara paling umum untuk membuat range di Excel. Notasi ini menggunakan huruf untuk mengacu pada kolom dan angka untuk mengacu pada baris. Misalnya, A1 mengacu pada sel di kolom A dan baris 1.
Untuk membuat range menggunakan notasi A1, ikuti langkah-langkah berikut:
- Pilih sel awal range yang ingin Anda buat.
- Tahan tombol Shift dan pilih sel akhir range.
- Range akan terpilih dan ditampilkan di baris alamat di bagian atas lembar kerja.
2. Notasi R1C1
Notasi R1C1 menggunakan angka untuk mengacu pada baris dan kolom. Misalnya, R1C1 mengacu pada baris 1 dan kolom 1.
Untuk menggunakan notasi R1C1, ikuti langkah-langkah berikut:
- Buka tab File, pilih Opsi, dan buka tab Rumus.
- Pada bagian Opsi kerja, centang kotak Ganti referensi gaya A1 dengan referensi gaya R1C1.
- Klik OK untuk menyimpan perubahan.
- Sekarang Anda dapat membuat range menggunakan notasi R1C1.
Penggunaan Range di Excel
Range di Excel dapat digunakan untuk berbagai tujuan, di antaranya:
1. Menghitung Rata-rata
Salah satu contoh penggunaan range di Excel adalah untuk menghitung rata-rata dari sejumlah data. Misalnya, Anda memiliki data nilai mahasiswa dalam rentang A1:A10. Untuk menghitung rata-rata, ikuti langkah-langkah berikut:
- Ketik formula =AVERAGE(A1:A10) di sel yang ingin Anda gunakan sebagai output.
- Tekan Enter untuk mendapatkan hasil rata-rata.
2. Menjumlahkan Data
Range juga dapat digunakan untuk menjumlahkan data dalam Excel. Misalnya, Anda memiliki data penjualan dalam rentang B1:B10. Untuk menjumlahkan data, ikuti langkah-langkah berikut:
- Ketik formula =SUM(B1:B10) di sel yang ingin Anda gunakan sebagai output.
- Tekan Enter untuk mendapatkan hasil penjumlahan.
3. Mengurutkan Data
Range memungkinkan Anda untuk mengurutkan data dengan mudah. Misalnya, Anda memiliki data nama dalam rentang A1:A10. Untuk mengurutkan data secara ascending, ikuti langkah-langkah berikut:
- Pilih range data yang ingin diurutkan (misalnya, A1:A10).
- Pilih tab Data, kemudian klik tombol A-Z pada grup Sort & Filter.
- Data akan diurutkan secara ascending berdasarkan nilai di range tersebut.
4. Menyaring Data
Range juga dapat digunakan untuk menyaring data dengan kriteria tertentu. Misalnya, Anda memiliki data produk dalam rentang A1:C10, dan Anda ingin menyaring data berdasarkan kriteria tertentu. Ikuti langkah-langkah berikut:
- Pilih range data yang ingin Anda saring.
- Pilih tab Data, kemudian klik tombol Filter pada grup Sort & Filter.
- Tombol panah akan muncul di baris kepala kolom range.
- Klik tombol panah pada kolom yang ingin Anda gunakan sebagai kriteria penyaringan.
- Pilih kriteria yang diinginkan dari menu dropdown.
- Data akan disaring berdasarkan kriteria yang Anda pilih.
FAQs (Pertanyaan yang Sering Diajukan)
1. Apa perbedaan antara notasi A1 dan R1C1 di Excel?
Notasi A1 menggunakan huruf untuk mengacu pada kolom dan angka untuk mengacu pada baris, sedangkan notasi R1C1 menggunakan angka untuk mengacu pada baris dan kolom. Notasi A1 lebih umum digunakan, sementara notasi R1C1 dapat berguna dalam beberapa situasi tertentu.
2. Apakah saya dapat menggunakan range di Excel untuk menggabungkan sel-sel?
Ya, Anda dapat menggunakan range di Excel untuk menggabungkan sel-sel. Pilih sel-sel yang ingin Anda gabungkan, lalu pilih tab Beranda, klik tombol Merge & Center pada grup Alignment. Sel-sel tersebut akan digabungkan menjadi satu sel.
3. Bisakah saya menggunakan range di Excel untuk menyimpan formula?
Ya, Anda dapat menggunakan range di Excel untuk menyimpan formula. Misalnya, Anda dapat membuat range baru untuk menyimpan formula yang menghitung total dari sejumlah data. Kemudian, setiap kali Anda memperbarui data, formula tersebut akan secara otomatis menghitung total yang baru.
4. Apakah range di Excel memiliki batasan jumlah sel yang dapat dimasukkan?
Ya, range di Excel memiliki batasan jumlah sel yang dapat dimasukkan, tergantung pada versi Excel yang Anda gunakan. Dalam Excel 2019, batasan tersebut adalah 1.048.576 baris dan 16.384 kolom.
5. Apakah saya dapat menggunakan range di Excel untuk mengganti nilai sel secara massal?
Ya, Anda dapat menggunakan range di Excel untuk mengganti nilai sel secara massal. Pilih range yang ingin Anda ubah, lalu ketik nilai yang baru. Tekan Enter atau klik tombol Enter pada keyboard Anda, dan nilai sel-sel tersebut akan berubah sesuai dengan nilai yang baru.
Kesimpulan
Range di Excel adalah alat yang sangat penting untuk meningkatkan efisiensi kerja Anda. Dengan menggunakan range, Anda dapat melakukan berbagai operasi dan manipulasi data dengan mudah, seperti menghitung rata-rata, menjumlahkan data, mengurutkan data, dan menyaring data. Jadi, pastikan Anda memahami penggunaan dan cara membuat range di Excel untuk mengoptimalkan penggunaan spreadsheet Anda.
Topik terkait
Cara Menghitung Annual Percentage Rate (APR) di Microsoft Excel
Menghapus Baris Kosong dalam Excel
Panduan Menyalin dan Menempel Rumus di Microsoft Excel